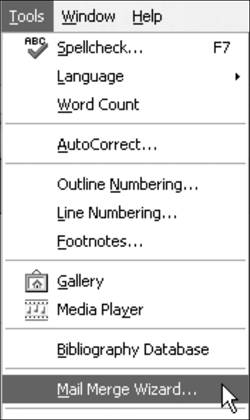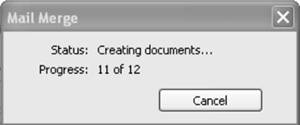Mail Merging with OOo Writer Documents and Calc Data
| Mail Merge is probably one of OOo Calc's most helpful features. What if you have a letter or email you want to send to all your salespeople? Let's say the body of the letter for each salesperson is essentially the same; the only things you need to change are the names of the recipients and information on their sales performance. Imagine how long it would take you to create all those letters if you did so manually and you had thousands of salespeople. Mail Merge does this tedious task for you. I made a simple letter, mail.odt, using OOo Writer. Take note of the words that are in bold italic. Those words will be replaced automatically with the data in your sales and incentives table in OOo Calc. A letter using OOo Writer. 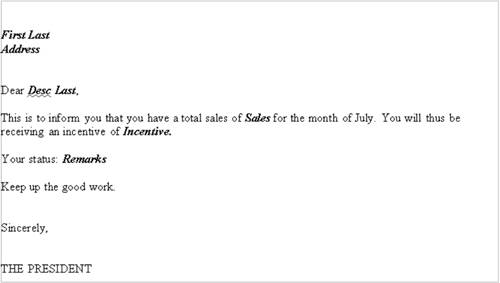 I edited the sales and incentive table and took only the needed data and saved it as merge1.ods. You will merge the data from this table to make multiple copies of the letter for multiple recipients. The edited sales and incentive table. 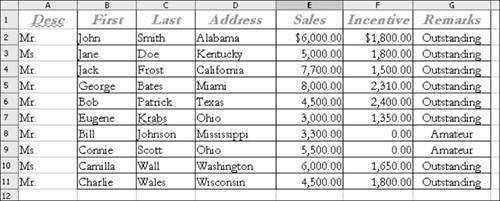 First, you need to tell OOo Writer what data you need for merging. Click the Data Sources button. You see a window containing files for Mail Merge. The Data Sources button. Data sources. 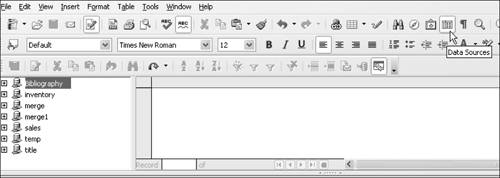 Because the file you need is merge1, click the + box next to merge1. You see the categories under merge1. Click the + box next to Tables; it shows Sheet1. When you click Sheet1, the whole table shows on the right side. The data sources directory. 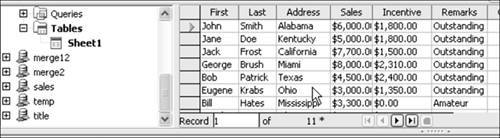 Replace all the bold italic words with the corresponding fields by dragging the field name from the OOo Calc table to the letter. It is replaced by the field name enclosed in angle brackets. You are now ready to run the Mail Merge Wizard. Click-and-drag fields. 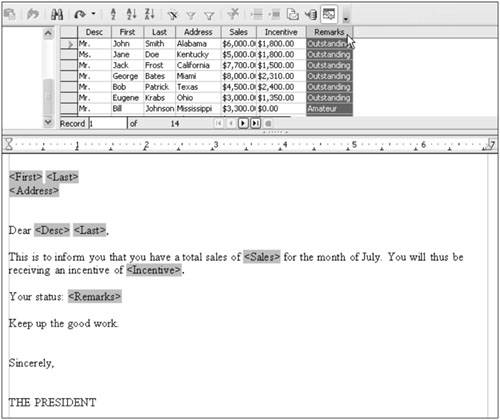 Select Tools > Mail Merge Wizard. The Mail Merge Wizard. The Mail Merge Wizard gives you an easy step-by-step process. First, select the starting document. You will use the default, which is "Use the current document." Click Next. Mail merge step 1. 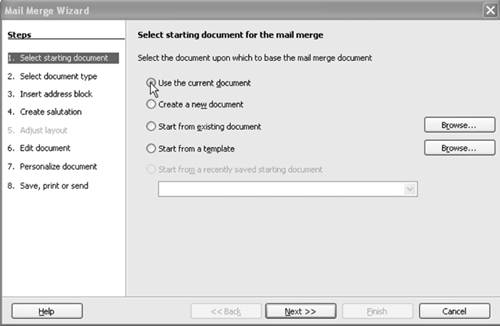 Now you need to select the document type, which in this case is Letter. Click Next. Mail merge step 2. 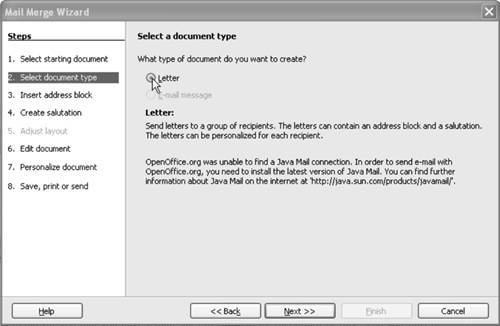 The wizard asks for the address list. Because you have already defined the OOo Calc file to use, you will skip this. Click Next. Mail merge step 3. 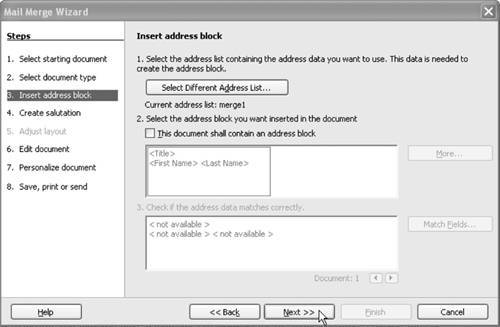 You don't need to create a salutation for this document, so click Next. Mail merge step 4. 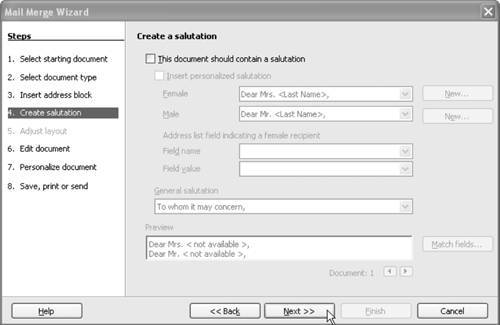 The wizard skips step 5 because you don't need to adjust the layout. In step 6, you have the option of previewing and editing your document, but because you've already edited the file, just click Next. Mail merge step 6. 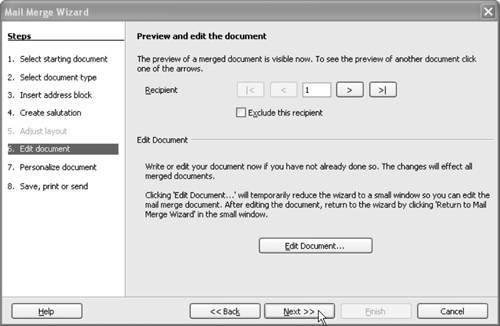 When you click Next, the Mail Merge process starts. The mail merge process. In the next step, the wizard asks if you want to personalize the mail merge document. Skip this for now and click Next. Mail merge step 7. 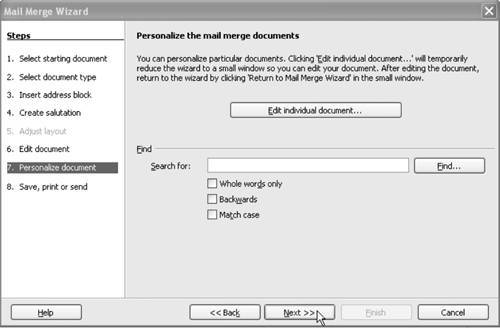 You will save the merged document as a single file, so enable the "Save merged document" and "Save as single document" options, and click Save Documents. Mail merge final step. 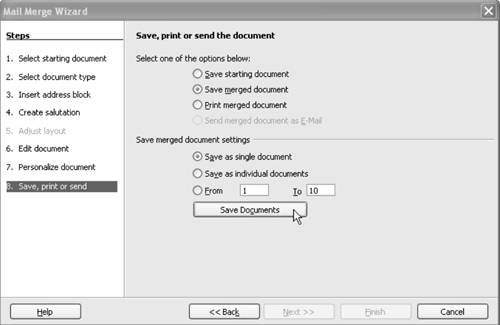 Give the file a name, such as mailmerge.odt, and click Save. Saving. 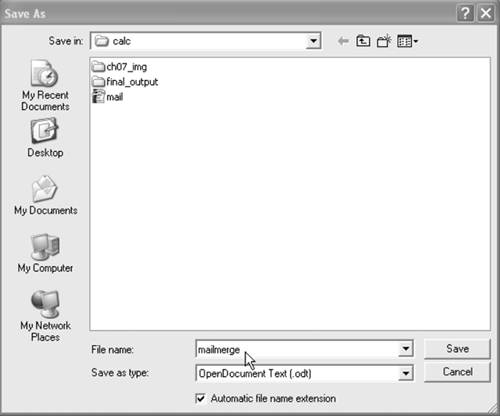 You're almost done. Click Finish. Finish. 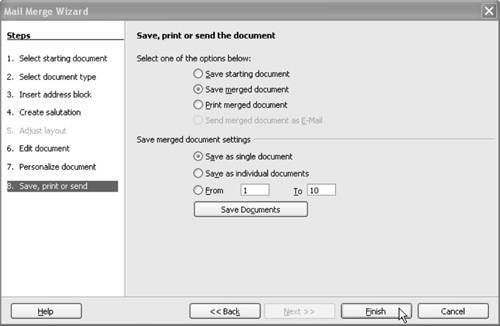 Open mailmerge.odt to view the merged file. Opening the merged file. 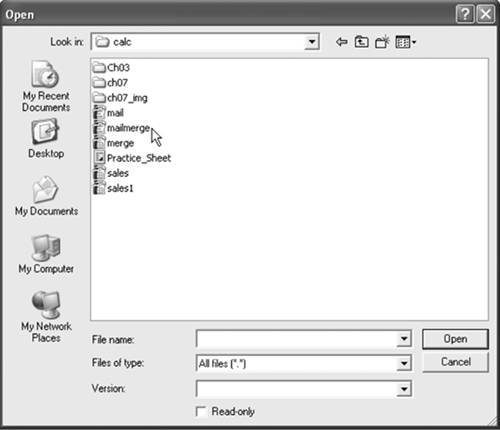 You now have the final merged file. Whether you're dealing with several dozen letters or several thousand, Mail Merge does the work quickly and painlessly. Final mail merge output. 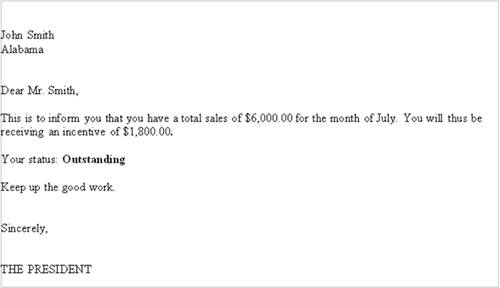 |
EAN: 2147483647
Pages: 143
- Integration Strategies and Tactics for Information Technology Governance
- Measuring and Managing E-Business Initiatives Through the Balanced Scorecard
- A View on Knowledge Management: Utilizing a Balanced Scorecard Methodology for Analyzing Knowledge Metrics
- Measuring ROI in E-Commerce Applications: Analysis to Action
- Governance in IT Outsourcing Partnerships