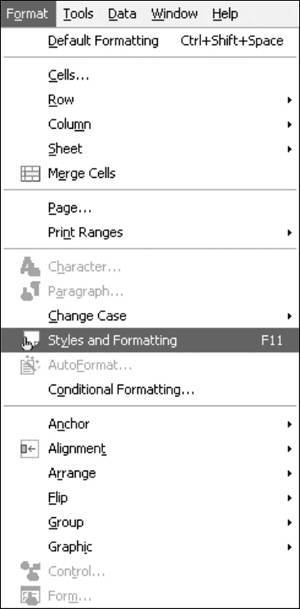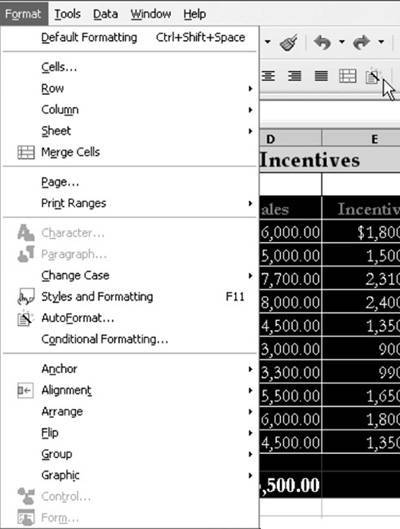Working with Stylist and Autoformat in Calc
| Next you will work with styles and formatting using the Autoformat function in OOo Calc. In other words, you will design (style) your table to make it more presentable. There are two ways to do this. One way is to put in styles manually. Highlight the cell range you want to format, and then select Format > Styles and Formatting or press F11. Choosing a range to format. The Styles and Formatting option. You see the Styles and Formatting box. Click Heading. All the headings in your table automatically change. The Styles and Formatting box. 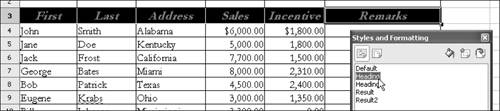 Styles output. Another way to format styles is by using the AutoFormat button. Unlike Styles and Formatting, AutoFormat has its own templates for the whole worksheet. Let's see how it works. Highlight the main worksheet. In this case, this is all the cells from A3 to F15. The highlighted worksheet.  Select Format > AutoFormat or click the AutoFormat button. The AutoFormat menu option and button. This displays the AutoFormat box. Here you can choose from several formats. It has a preview feature so that you can easily visualize the output. You can also add custom formats and formatting options, such as the Number Format, Borders, Font, Pattern, Alignment, and AutoFit Width and Height. Choose the Default format and uncheck the AutoFit Width and Height, because you want to retain the original dimensions. Click OK. The AutoFormat box. 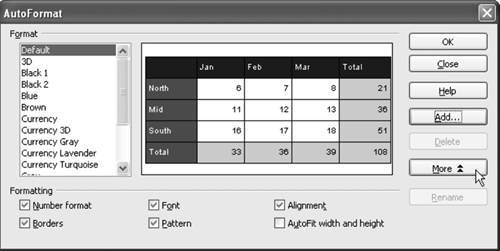 The spreadsheet now has a new look. AutoFormat output. 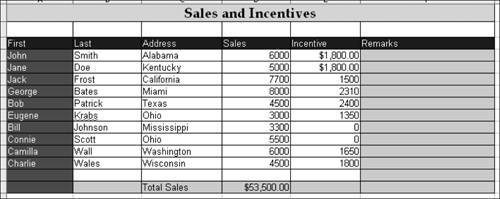 |
EAN: 2147483647
Pages: 143