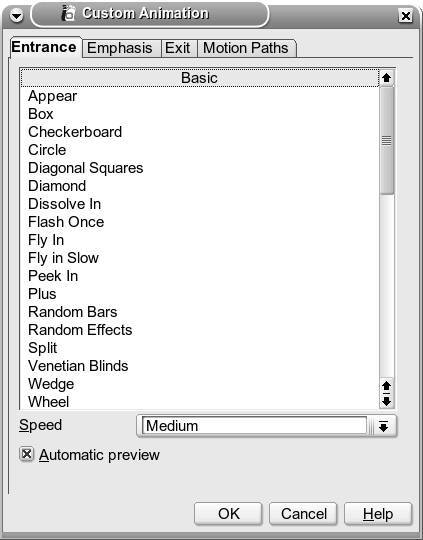Bringing Life to Your Show with Object Animations
| Object animations are used to make things move in your slide show. You can add an animation effect to an object (such as text, a box, or a picture) by clicking the object and then clicking the Add button in the Custom Animation pane. A new window appears. This is where you select the animation effect you want to apply. Select an effect. Then click the Play button to see how the object moves with your chosen effect. You can use the Slide Show button to see the animation full-screen. Choosing an animation effect. 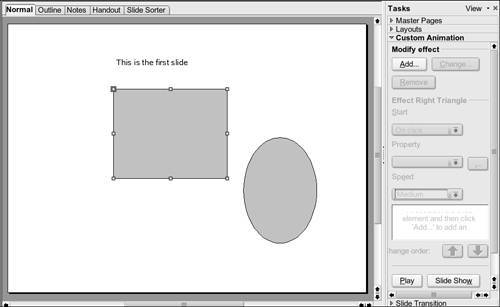 You can animate more than one object on your slide. Select a different object, click the Add button, and add a new animation effect. The second object's name appears in a little window above the Play and Slide Show buttons. To change the order of animation, select the object's name and use the adjacent arrow buttons to change the sequence. Animation effects are organized in the menus as Entrance, Emphasis, Exit, and Motion Paths. The Entrance and Exit effects refer to how an object enters or exits a slide. Emphasis brings attention to an object. An example is the Flash Bulb animation, where the original object starts growing and eventually pops like a flashbulb. Motion paths make an object follow a predetermined path. An example is the Star motion path, where an object appears and traces an invisible star pattern on the screen. Selecting a specialized animation effect. The degree of an animation effect also has a range. These include Basic, Exciting, Moderate, and Special. They're grouped under the Entrance, Emphasis, Exit, and Motion Paths menus and can be seen by scrolling up and down through the selections. A basic effect is a simple animation, such as when an object appears on the screen. More dramatic effects are found in the "exciting" group, such as making an object bounce or boomerang. You can explore the other two and see if they meet any of your needs. You can change animation effects by double-clicking the object's name in the little window. For example, the Effect Option window lets you set the direction in which an object flies into the slide. You can add sounds from this window, too. Of course, the options that appear in the window vary depending on the effect. Changing the effect object direction. 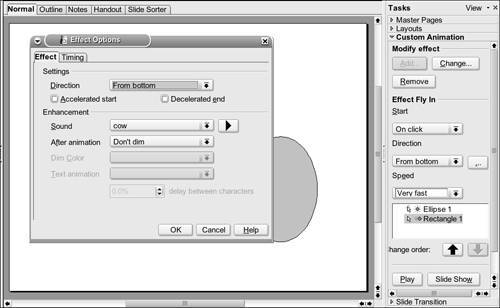 |
EAN: 2147483647
Pages: 143