Chapter 4. OOo Draw: Documents with Imagination
| OOo Draw is a simple program, not really suited for professional graphics people. But it's good enough for at least 90% of the photo manipulation and drawing most of us do most of the time when we're preparing text documents, slide presentations, and other basic "office" jobs that graphics can enliven. This chapter covers some of the simplest and most popular OOo Draw features. Chapter 7, "Draw: Not Your Father's Drawing Board," covers advanced Draw techniques and tricks, including some you wouldn't expect to find in an Office programespecially one that's free. Terri the Guard Dog is shown here taking a break from work. It's a passable picture, but for publication you would need to make it smaller and cut out most of the background. You open the photo the same way you open any other file with OOoby selecting File > Open and highlighting the desired file. Terri on the futon. You'll see that the photo opens as part of a slide or text page, not on its own. The Open dialog box. 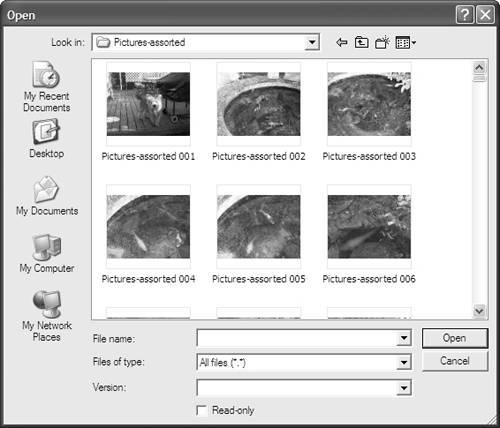 OOo displays pictures as part of something else, not all by themselves. To isolate the image so that you can work with it, click it so that it grows little "handles" at its edges. The picture opened. 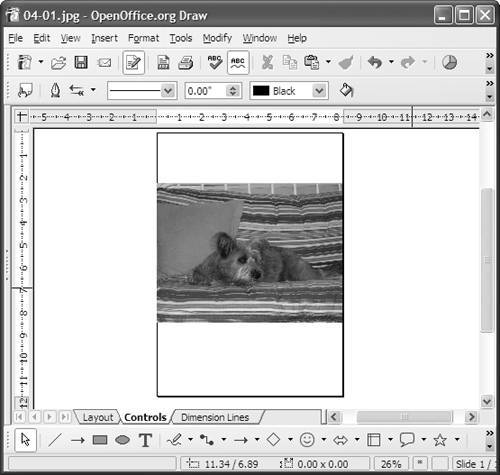 The picture with handles. As long as you see those handles, you are working only on the material inside them. In this case, you will make the photo smaller so that it takes up less space on the printed page. There are several ways you can do this. The most obvious is to put the cursor on one of the corner handles and move it toward the opposite corner while holding down the left mouse button. The only problem with this method is that it can distort the photo if you aren't careful. A squashed Terri. 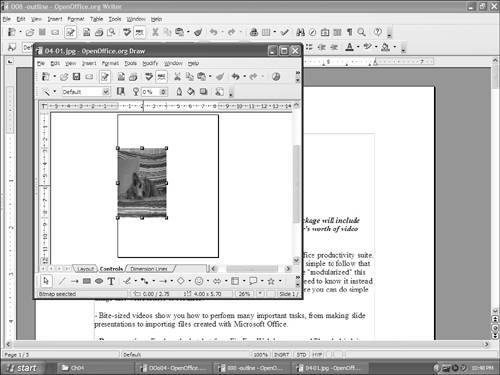 This can be a fun "effect" if you do it on purpose, but this time you'll press Ctrl-Z or select Edit > Undo to take you back to where you were. Now you'll resize the photo correctly by right-clicking it and choosing Position and Size (the third menu choice from the top). You see the Position and Size dialog box. The Position and Size dialog box. 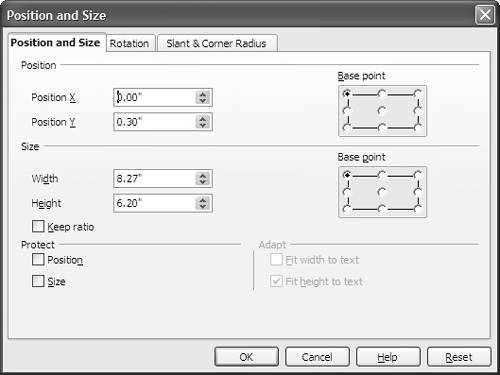 We can do a number of things in this dialog box, but first you'll make the photo smaller. You can decide what size you want, in inches or pixels. If you check the Keep Ratio box, the program automatically keeps the photo the right shape if you change either its horizontal or vertical dimension. You can also flip or rotate photos with OOo Draw. There are several ways to do this. One is to use the Rotation tab in the Position and Size dialog box. Either click one of the preset sideways, upside-down, or 45-degree angle choices, or use the little window to the left of the "big" choices there to select your rotation angle in 15-degree increments. If that isn't enough choices, you can go to the menu at the top of the OOo window, choose Modify > Rotate, and use the corner handles on the picture to turn it. You can try various angles until you find one you like. Terri tilted. You may think this looks silly. No problem; you can undo the change by pressing Ctrl-Z or by selecting Edit > Undo. You can place your dog at any angle you want. |
EAN: 2147483647
Pages: 143
- Chapter III Two Models of Online Patronage: Why Do Consumers Shop on the Internet?
- Chapter IV How Consumers Think About Interactive Aspects of Web Advertising
- Chapter V Consumer Complaint Behavior in the Online Environment
- Chapter XII Web Design and E-Commerce
- Chapter XIV Product Catalog and Shopping Cart Effective Design


