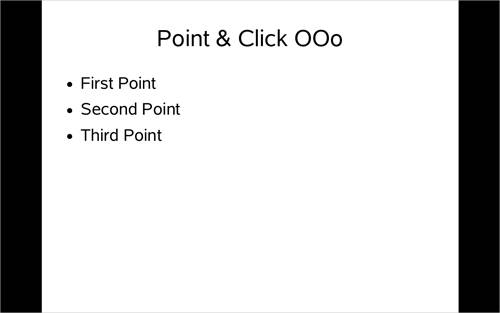Using the OOo Impress Auto Layout Feature
| The auto layout feature is great for making a simple slide show in a hurry. Start by selecting File > New > Presentation. Enable the Empty Presentation radio button, but this time click Next instead of Create, as you did when you were making a slide show from scratch. The next screen lets you pick from a couple of available backgrounds. You can add your own backgrounds as you get more comfortable with OOo. You'll see how to do that, as well as use a master slide, in Chapter 8, "OOo Impress: Smooth, Sophisticated Slide Shows." For now, just click Next. Picking a background.  The slide transition screen is used to smoothly move from one slide to another during your presentation. You can select various fades, slide-ins, cover-ups, and dissolves. You can also change the effect's speed, which is affected by the speed of your hardware. Selecting slide transitions. 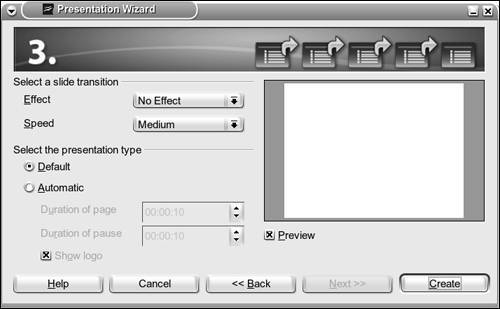 Complete the setup of the basic blank slide show by clicking the Create button. The main slide-editing window appears, ready for your customization. You can choose any of the slide layout patterns shown on the right side of the screen. When you click one, the layout is displayed in the slide-editing window, as well as in a thumbnail viewer on the left side. Each layout has simple instructions you can click and replace with your own text. Notice that the thumbnail slide gets updated as you add information in the main working screen. Adding text to a slide template. 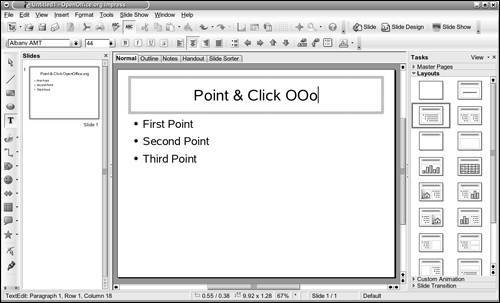 Adding another slide is as easy as selecting Insert > Slide. A new slide appears in the main slide-editing screen and in the thumbnail viewer on the left. The same layout as the previous slide is used by default, but you can change it if you like. Selecting the Text tool. You can even select the blank layout and add your own bullet points or text. The Text tool appears as a T icon on the left side of the screen. Click the T icon and then place the cursor anywhere on the main working screen. Click the screen and start typing. If you want to create more than one line of text, press Enter to go to the next line. When you're done entering text, click the arrow icon, above the T. This puts you back into selection mode, where you can select and manipulate objects that are already on-screen. Once you are back in selection mode, you can right-click an object and do things such as resize it, move it, or even delete the object altogether. Click the text you just entered; the outline is marked by a series of small green boxes. Move between any of the boxes, and the cursor changes to a thick crossed arrow symbol. You can click to grab the text (or any other object) and move it to a new position in the main working screen. If you mouse over one of the boxes, the cursor changes to a double-ended arrow with a bar, letting you click that handle and make the box bigger or smaller. If you make a text box too narrow, the text wraps automatically to fit. You have to highlight the text to change the font or size. Before we get into more advanced operations, such as adding graphics to a slide, you should know how to view your handiwork as an actual slide show. Running your presentation is easy. Click the Slide Show icon in the upper-right corner of the screen. Your current slide appears full-sized on the screen. Click Slide Show to view. You can switch to slide show mode and page through your presentation using the mouse or the Page Up/Page Down keys. The left mouse button moves you forward through your slides, and the right mouse button does the opposite. Press the Esc key at any time to get back to the drawing view. The slide, full-sized but still crude. Don't forget to occasionally save your slide show while you work. |
EAN: 2147483647
Pages: 143