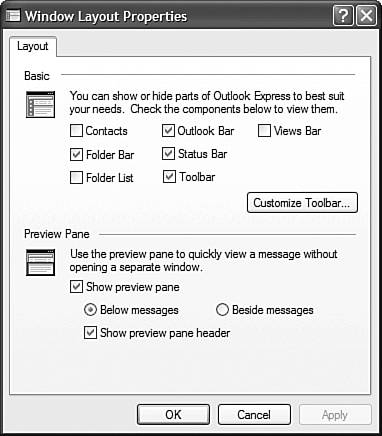Configuring Outlook Express
| Before you can use Outlook Express, you have to configure it for your current e-mail and newsgroup accounts. You can also reconfigure the interface to look a little more sophisticated, like the interface for the Microsoft Outlook program. Setting Up E-mail AccountsOutlook Express has to be set up for each and every e-mail account you might have. If you used the Internet Connection Wizard to create a new Internet connection, Outlook Express was automatically configured at that time. If you didn't use the Internet Connection Wizard, you'll need to configure Outlook Express manually. You'll also have to manually configure Outlook Express if you add a new e-mail account to your portfolio. To add a new e-mail account to Outlook Express, you'll need to have the following information handy:
After you have the proper information in hand, follow these steps to set up a new account:
If you have more than one e-mail account, or accounts with multiple ISPs, repeat these steps to add your additional accounts. Setting Up Usenet AccountsWhile you're setting up Outlook Express, you also need to configure it to access Usenet newsgroups from your ISP's newsgroup server. As with the e-mail setup, if you used the Internet Connection Wizard to create your Internet connection, Outlook Express was automatically configured at that time. If you didn't, you'll need to configure Outlook Express manually for your newsgroup server. NOTE The first time you use Outlook Express, a wizard launches automatically to walk you through the new account setup. Follow these steps:
TIP Outlook Express lets you access multiple news servers. For example, you may want to access the newsgroup server at your ISP for standard newsgroups, but access Microsoft's news server (msnews.microsoft.com) for discussions specific to Microsoft software. This is a good strategy when you find newsgroups that aren't available on a specific server. Personalizing the InterfaceThe Outlook Express window can be configured for a number of different views. For example, you may want to change the traditional "tree" view of the Folders list into an icon-driven sidebar more like the one used in Microsoft Outlook. Figure 9.1 showed the Outlook Express window in standard configuration. Figure 9.2 shows a different configuration, with the Outlook bar to the left, folder bar to the top, and preview pane underneath the message pane. Figure 9.2. An alternate configuration for Outlook Express, mimicking Microsoft Outlook's look and feel.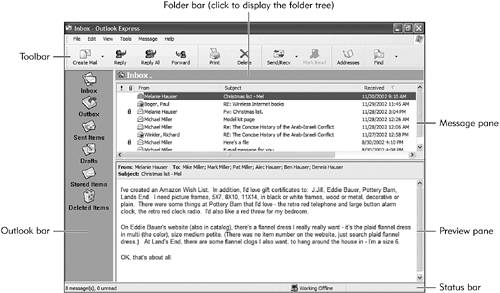 To configure the Outlook Express window:
You also can select which columns are displayed in the Message pane. Select View, Columns to display the Columns dialog box. Check those columns you want to show, and uncheck those you want to hide. Use the Move Up and Move Down buttons to rearrange the columns to your liking, then click OK. |
EAN: 2147483647
Pages: 270