Personalizing the Browser Interface
| There are several ways you can change the look of the IE6 interface. You can add or delete buttons from the toolbar, add your own personal links to the Links bar, or decide which of the many sidebar panels what IE6 calls Explorer Bars to display. Move the Bars AroundThe easiest change you can make to the interface concerns all the different "bars" displayed on screen. By default, you have a Toolbar, an Address bar, and a Taskbar. You can choose not to display any of these bars or to display them in a different order. Before you can fiddle with any of the toolbars, you first have to unlock them. (This is a new feature of IE6.) You unlock all the toolbars at once by selecting View, Toolbars, and then unchecking the Lock the Toolbars option. When this option is checked, you can't move or edit any of IE6's onscreen elements. Moving a toolbar is as easy as grabbing the little dotted line at the far left of the toolbar, and then dragging the bar to a new position. You can stack the toolbars on top of each other, or move them so that they share a single row. You also can resize them within a row, also by dragging the left side of the toolbar. To choose which toolbars are displayed, select View, Toolbars and then check or uncheck the Standard Buttons, Address Bar, or Links options. (Standard Buttons is how IE6 refers to the main toolbar.) Customizing the ToolbarDon't like the standard Internet Explorer toolbar buttons? Then change them! The first thing you can change is how the buttons are displayed. With IE6, you have the option of displaying large icons (shown in Figure 8.3), small icons (see Figure 8.4), text labels, or selected text on right (see Figure 8.5). You access these options by selecting View, Toolbars, Customize, and then making the appropriate changes in the Customize Toolbar dialog box (shown in Figure 8.6). Figure 8.3. Large icons with text labels.Figure 8.4. Small icons with text labels.Figure 8.5. Small icons with selected text on right.
Figure 8.6. The Customize Toolbar dialog box where you make desired changes to the IE6 toolbar.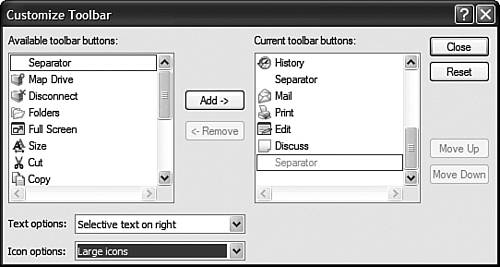 You also can use the Customize Toolbar dialog box to add, remove, or rearrange toolbar buttons. To add a button, select the button from the left list and click the Add button. To remove a button, select it from the right list and click the Remove button. To rearrange buttons, select the button to move in the right list and click either the Move Up or Move Down buttons. Click the Close button when you're done messing with things. Adding LinksThe Links bar is your opportunity to put your favorite links right in front of your face. When you add a Web site to the Links bar, you can jump to that site with the click of a button. To add a site to the Links bar, all you have to do is drag the site's icon from the Address bar onto the Links bar. You can rearrange buttons on the Links bar by dragging them from one position to another. |
EAN: 2147483647
Pages: 270