Managing the Printing Process
| After you've started printing, the print job is first sent to a buffer on your computer, and then to a buffer in your printer. If it's a particularly long print job, this arrangement enables you to pause or cancel the job in midstream. Managing Print Jobs from Print ManagerPrint Manager is used to control print jobs sent to a printer. A separate manager for each printer is installed on your system. If the jobs you have sent to a printer aren't so small that they go directly to the printer, you should have time to double-click the printer icon that appears in the Windows System Tray. After the printer icon disappears from the System Tray, you can only control the print job at the printer itself. You can open the Print Manager by clicking a particular printer icon in the Printers and Faxes utility, or by double-clicking the printer icon in the System Tray. Checking the Status of a Print JobAfter you open the Print Manager, you can quickly check the status of any print jobs in process. First, you can look at the jobs in the queue and view their status (printing, paused, or spooling) in the Status column, as shown in Figure 5.4. You can also view the status bar to see the number of jobs remaining to be printed. Select View, Status Bar to turn the status bar on and off. Figure 5.4. Use Print Manager to view the status of all current print jobs.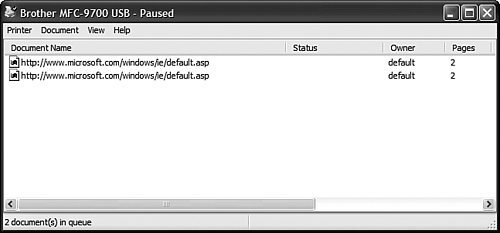 TIP To pause a document quickly, right-click its entry in the print queue and then choose Pause from the pop-up menu. Pausing a Print JobIf you have multiple print jobs on a single printer, you can choose to pause specific print jobs and continue printing all jobs that are not paused. To pause a print job, follow these steps:
Pausing a specific print job is not the same as pausing all printing. To pause all current print jobs from Print Manager, select Printer, Pause Printing. Resuming a Paused Print JobUsually you pause a print job so that you can restart it later. Maybe you want to change to a different paper stock or change the toner. The job remains paused in Print Manager until you restart it or cancel it. To continue printing a paused print job, follow these steps: TIP To cancel printing a document quickly, right-click its entry in the print queue and then choose Cancel from the pop-up menu. When you cancel a print job, it disappears immediately from the print queue. You may want to try pausing the job first to be sure you are canceling the right job.
Canceling a Print JobYou can cancel a print job in the print queue even if it has started to print. Follow these steps:
Purging All Print JobsPurging removes all the queued print jobs. You can purge all the jobs that have not started to print. Follow these steps:
|
EAN: 2147483647
Pages: 270