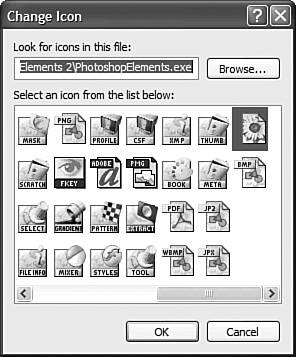Working with File Types and Associations
| As you browse the files and folders on your system, you notice that some files have specific icons. These icons enable you know what type the file is. The file type determines more than just the icon, however. It also determines the application that is used to open the file. Displaying or Hiding File TypesWindows XP can (and does) hide certain types of files specifically sensitive system files. Because you don't want to accidentally delete or change a system file, hiding these files is probably a good idea. You may, however, run into a situation where you need to edit one of these system files. If this happens to you, you need to know how to unhide the file. To unhide all the hidden files on your system, follow these steps:
Associating a File Type with an ApplicationWhen you install a new application, it usually registers its file types automatically. That is, Windows associates that file type with a specific application. You may also need to reassociate a file type, however, if you install a new program that hijacks the original file associations for itself and you'd rather go back to the default associations. To associate a file type with a particular application, follow these steps:
Changing Icons for File TypesEach file type is represented by a specific icon. If you don't like a particular icon, you can easily choose another icon for any file type. Follow these steps:
Removing File TypesSometimes you find file types registered that don't even exist on your system. This can happen after you uninstall a program and its associated files. To clean up your system by removing unused file types, follow these steps:
|
EAN: 2147483647
Pages: 270