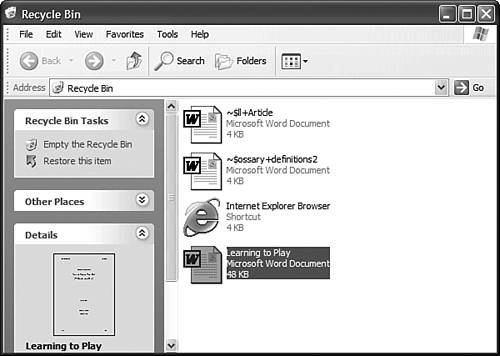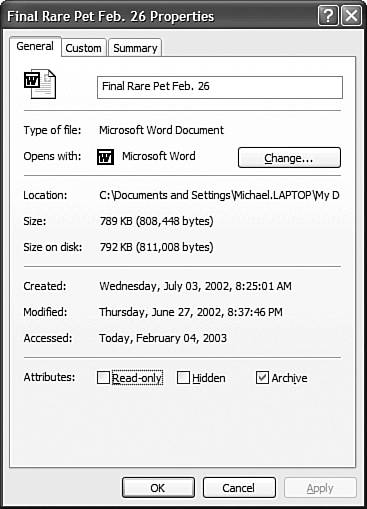Essential File Management
| Now it's time to address the most common things you do with files renaming, deleting, copying, and moving them. Virtually all these activities can now be accessed directly from the activity center pane in any Windows folder. TIP An even faster way to rename a file is to select the file and press F2 to automatically highlight the filename. (This is one of my favorite tips in the whole book!) Renaming Files and FoldersNaming your files and folders in a way that somehow describes their contents is a good idea. Sometimes, however, you may need to change the name of a file or folder. Fortunately, it's relatively easy to rename an item. To rename a file or folder, just follow these steps:
Deleting Files and FoldersNOTE You also can delete a file by dragging it from the folder window onto the Recycle Bin icon on the desktop, or by highlighting it and pressing the Del key. Because disk space is a resource you don't want to waste, you should delete files and folders you no longer need.
Restoring Deleted FilesIf you delete a file and later decide you made a mistake, you're in luck. For a short period of time, Windows XP stores deleted files in a special file called the Recycle Bin. If you've recently deleted a file, it should still be in the Recycle Bin. This is how you can restore a deleted file:
Managing the Recycle BinTIP You can also delete all files from the Recycle Bin by right-clicking the Recycle Bin icon and selecting Empty Recycle Bin from the pop-up menu. The Recycle Bin is where deleted files are stored after you delete them. Files do not stay in the Recycle Bin indefinitely, however. By default, the deleted files in the Recycle Bin can occupy 10 percent of your hard disk space. When you've deleted enough files to exceed this 10 percent, the oldest files in the Recycle Bin are automatically and permanently deleted from your hard disk. If you want to manually remove files from the Recycle Bin, follow these steps:
NOTE You can copy a file in several other ways. You can select the file and then select File, Copy to Folder. You can right-click it and select Send To from the pop-up menu. You can hold down the Ctrl key and drag it from one location to another. You can even drag the file with the right mouse button when you drop the file into a new location, you see a pop-up menu that asks whether you want to move it or copy it. Copying Files and FoldersCopying a file or folder is how you place a copy of it at another location, while still keeping the original where it is. Copying is different than moving. When you copy an item, the original remains. When you move an item, the original is no longer present in the original location. This is how you copy a file or folder with Windows XP:
Moving Files and FoldersNOTE You can move a file several other ways. You can select the file and then select File, Move to Folder. You can drag the file from one location to another. You can even do the right-drag trick discussed earlier. When you drop the file into a new location, you see a pop-up menu that asks whether you want to move it or copy it. Moving a file or folder is different than copying it. Moving cuts the item from its previous location and places it in a new location. Copying leaves the original item where it was and creates a copy of the item elsewhere. In other words, when you copy something you end up with two of it. When you move something, you only have the one thing. To move a file or folder, follow these steps:
Unprotecting Read-Only FilesIf you have a file that you want to edit or delete but you can't, chances are the file is designated as read-only. Read-only files can't be changed or deleted. You can read these files, but you can't touch them. If you need to edit or delete a read-only file, you need to change that file's attributes such as whether it's hidden, or read-only. Follow these steps:
You can change the following file attributes in the Properties dialog box:
|
EAN: 2147483647
Pages: 270