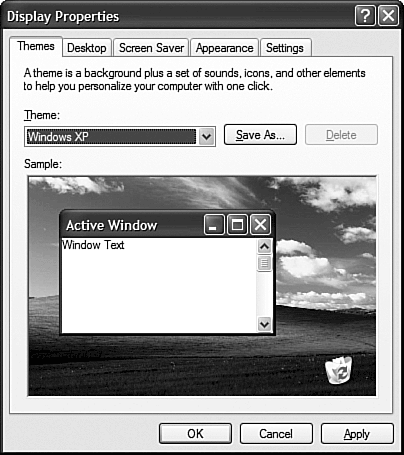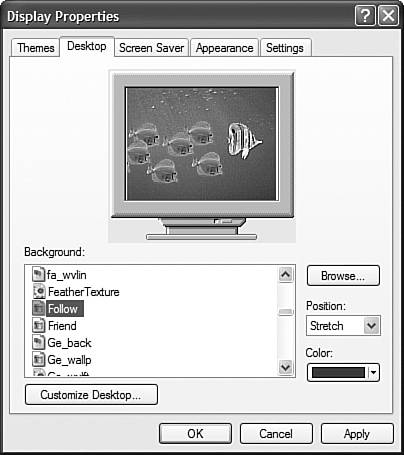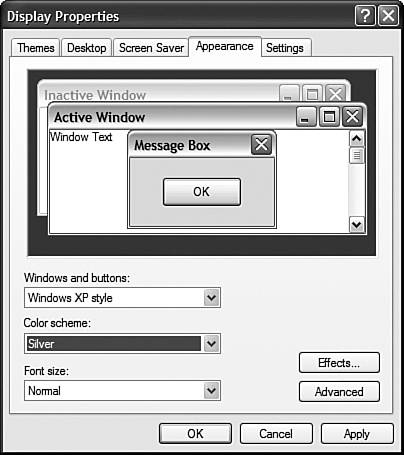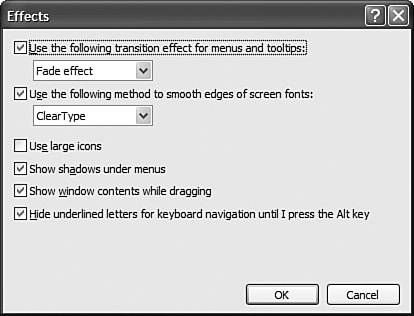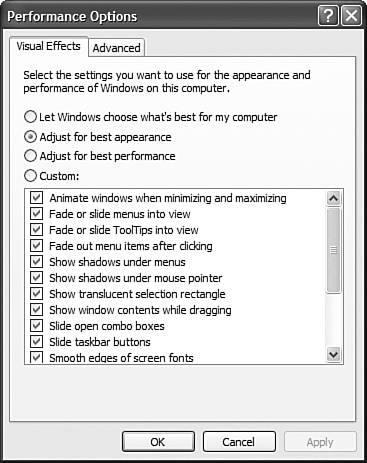| Windows XP presents a lot of different ways to personalize the look and feel of your desktop. In fact, one of the great things about Windows XP is how quickly you can make the desktop look like your desktop, different from anybody else's. Assuming you know where to make the changes, of course. Changing Your Desktop Theme Desktop themes are specific combinations of background wallpaper, colors, fonts, cursors, sounds, and screen savers all arranged around a specific look or topic. When you choose a new theme, the look and feel of your entire desktop changes. To change desktop themes, follow these steps: 1. | From the Control Panel, click the Display icon.
| 2. | When the Display Properties utility appears, select the Themes tab (shown in Figure 2.5).
Figure 2.5. Choose from one of several desktop themes available with Windows XP. 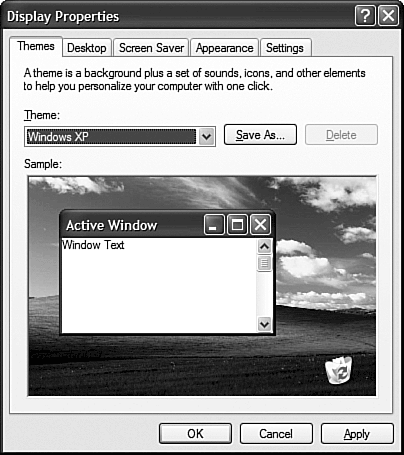
| 3. | Select a new theme from the Theme pull-down list; the new theme is displayed in the Sample window.
| 4. | Click OK to accept the new theme and close the dialog box.
|
Although changing themes is the fastest way to change the look of all your desktop elements, you can also change each element separately. Personalizing the Desktop Background To keep your desktop interesting, you can easily change your desktop's background pattern or wallpaper. You can choose from the many patterns and wallpapers provided by Windows XP, or select a graphic of your own choosing. To select a new pattern or wallpaper, follow these steps: 1. | From the Control Panel, click the Display icon.
| 2. | When the Display Properties utility appears, select the Desktop tab (shown in Figure 2.6).
Figure 2.6. Change the background of your Windows XP desktop. 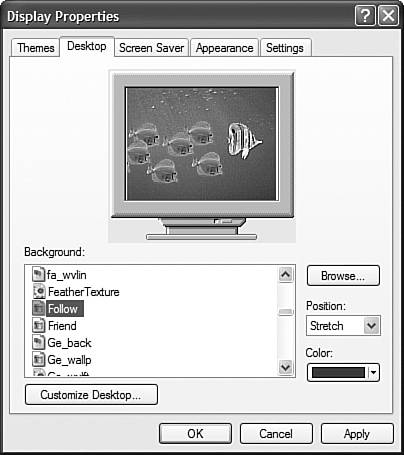
| 3. | To choose one of XP's built-in backgrounds, make a selection from the Background list. Your new background is shown on the example screen.
| 4. | To select your own graphics file, click the Browse button and navigate to the file you want to use. Click the Open button to add this file to the Background list.
| 5. | To determine how the image file is displayed on your desktop, choose one of the options from the Position pull-down list: Center, Tile, or Stretch.
| 6. | If you'd rather display a solid background color with no graphic, select None from the Background list and select a color from the Color list.
| 7. | Click OK to register your changes.
|
Using a Web Page as a Background You can also choose to display a Web page as your desktop background. When you do this, your desktop background functions like a live Web page whenever you're connected to the Internet. (This is a great way to put your favorite Web page or list of links at your fingertips.) Follow these steps: 1. | From the Control Panel, click the Display icon.
| 2. | When the Display Properties utility appears, select the Desktop tab and click the Customize Desktop button.
| 3. | When the Desktop Items dialog box appears, select the Web tab.
| 4. | To use your home page as the desktop background, select it from the Web pages list.
| 5. | To use another page as the desktop background, click the New button to display the New Active Desktop Item dialog box. Enter the URL of the page into the Location box, and then click OK.
| 6. | To automatically update the content of this Web page, click the Properties button and select the Schedule tab. Check the Using the Following Schedules option, and then click the Add button. When the New Schedule dialog box appears, set a time for updating, check the If My Computer Is Not Connected… option, and then click OK.
| 7. | Click OK to close the remaining dialog boxes.
|
Changing the Appearance of Windows and Buttons By default, Windows XP uses the rounded windows and buttons of the new Luna interface. If you'd rather go back to the square windows and buttons of Windows 9X/Me, you can make that change from within the Display Properties dialog box. To change the appearance of XP's windows and buttons, follow these steps: 1. | From the Control Panel, click the Display icon.
| 2. | When the Display Properties utility appears, select the appearance tab.
| 3. | Pull down the Windows and Buttons list and select a different style.
| 4. | Choose OK to use the new windows and button style.
|
Changing the Color Scheme The default Windows XP desktop uses a predefined combination of colors and fonts. If you don't like this combination, you can choose from several other predefined schemes. To change to a new color scheme, follow these steps: 1. | From the Control Panel, click the Display icon.
| 2. | When the Display Properties utility appears, select the Appearance tab (shown in Figure 2.7).
Figure 2.7. Change the way Windows XP looks by selecting a new color scheme. 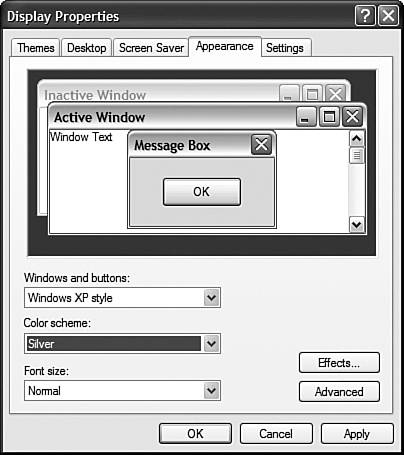
| 3. | Pull down the Color Scheme list and select a new theme. (The new color scheme is shown in the example window.)
| 4. | Choose OK to use the displayed color scheme.
|
In previous versions of Windows you could change the color of each screen element individually. You can't do this in Windows XP. You have to use one of the preselected schemes. However, if you click the Advanced button on the Appearance tab, you open an Advanced Appearance dialog box that makes it seem like you can change the colors of individual screen elements. This is not the case. This dialog box changes the individual colors if you've switched to Classic-style windows and buttons, but not if you're using XP-style elements. (This dialog box lets you change the size of some elements, however.) This is a little confusing, but just get used to using the standard XP color schemes as-is and ignore the Advanced button. Adding Special Effects All sorts of special effects are included with Windows XP. These effects are applied to the way certain elements look, or the way they pull down or pop up onscreen. Some of these special effects can be changed from the Display Properties utility. Others are changed from the System Properties utility. Let's look first at the special effects available with the Display Properties utility. To change these special effects, follow these steps: 1. | From the Control Panel, click the Display icon.
| 2. | When the Display Properties utility opens, select the Appearance tab and click the Effects button.
CAUTION If you have a slower PC, enabling some of these special effects will make your PC run slower. If you experience a performance hit, experiment with turning off some of these effects. | 3. | When the Effects dialog box appears, as shown in Figure 2.8, make the following choices:
Make menus and ToolTips scroll or fade in and out by checking the Use the Following Transition Effect for Menus and Tooltips option, and selecting either Scroll Effect or Fade Effect from the pull-down list. Display drop shadows under all Windows menus by checking the Show Shadows Under Menus option. Display large icons on your desktop by checking the Use Large icons option. Display the contents of windows when they're being dragged by checking the Show Window Contents While Dragging option. Hide those underlined letters on menu items by checking the Hide Underlined Letters for Keyboard Navigation… option.
Figure 2.8. Add menu transition and shadow effect in the Effects dialog box. 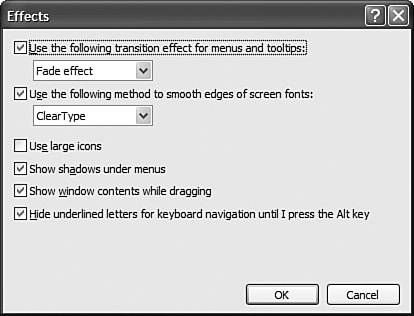
| 4. | Click the OK button to register your changes.
|
Now let's look at the much longer list of effects available from the System Properties utility. 1. | From the Control Panel, click the System icon.
| 2. | When the System Properties utility opens, select the Advanced tab and click the Settings button (in the Performance section).
TIP Not all these effects are turned on by default. If you want to get the full effect of the new Windows XP interface, you have to manually turn on those settings that are turned off by default. | 3. | When the Performance Options dialog box appears, click the Visual Effects tab (shown in Figure 2.9) and choose from the following effects. Most of these effects are self-explanatory, although some are extremely subtle. All degrade the performance of your system to some degree.
Animate windows when minimizing and maximizing Draw gradient in window captions Enable per-folder type watermarks Fade in taskbar Fade out menu items after invocation Fade or slide menus into view Fade or slide ToolTips into view Hot-track menu items and other elements Show alpha blended selection rectangle Show shadows under menus Show translucent selection rectangle NOTE If your system is running sluggishly, click the Best Performance button to turn off all the resource-draining visual effects. Show window contents while dragging Slide icons over background images in folders Slide open combo boxes Slide taskbar buttons Smooth edges of screen fonts Smooth-scroll list boxes Use drop shadows for icon labels on the desktop Use visual styles on windows and buttons Use Web view in folders
Figure 2.9. Turn on and off a variety of visual effects from the Performance Options dialog box. 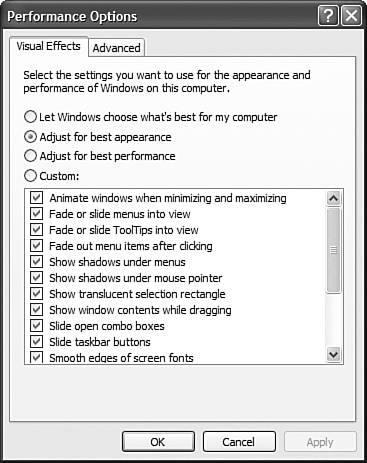
| 4. | Click OK to register your changes.
|
As you can see, some of these settings duplicate the settings in the Effects dialog box. Turning them off or on in one place turns them off or on in the other, as well. XP offers an even easier way to select visual effects in the Performance Options dialog box. When you select the Adjust for Best Appearance option, all the effects are turned on. When you select the Adjust for Best Performance option, all the effects are turned off. (You also have the option of having Windows figure it out for you, by selecting the Let Windows Choose What's Best for My Computer option.) If your system has the horsepower especially enough RAM and a powerful enough graphics card you should try turning on all these special effects. They really make Windows XP a lot more enjoyable to use! |