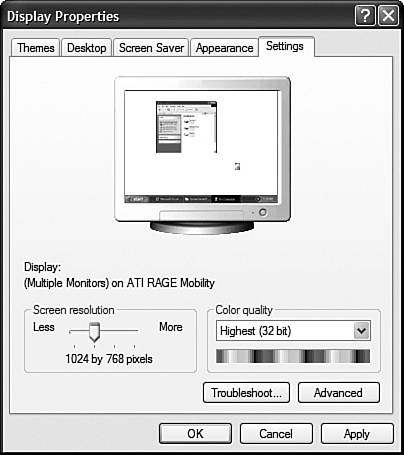Fine-Tuning the Display
| Windows has always enabled you to change the resolution and number of colors displayed on your computer screen. Windows XP works like previous versions in this regard, and adds the capability to improve the look of LCD displays via the new ClearType technology. Changing the Display ResolutionAssuming you have a powerful enough video card, you can configure your computer's display to run at a variety of screen resolutions. Be sure you've selected the proper display setup for your video card; however if you set up your display to run at a higher resolution than your card is capable of, you could end up with a lot of gibberish on your screen, and could even damage your monitor. To change the resolution of your desktop display, follow these steps:
TIP To confirm your video card configuration, click the Advanced button to display the Advanced Display Properties dialog box, and then click the Adapter tab. Some video drivers add new tabs to the Display Properties dialog box. If so, you need to click this driver-specific tab to make changes to certain video and display properties. Enabling ClearTypeClearType is a new display technology that effectively triples the horizontal resolution on LCD displays. (In other words, it makes things look sharper and smoother.) If you have a flat-panel monitor or a portable PC, you definitely want to turn on ClearType. TIP Some computers (laptops, especially) come with additional ClearType fine tuning. If you find a ClearType Tuning icon in your Control Panel, click it to display the ClearType Settings utility. From here you can run the ClearType Tuning Wizard, which takes you step-by-step through some basic ClearType calibration similar to the "which looks better?" tests of a typical eye exam. To turn on ClearType, follow these steps:
Setting Up Windows for Two MonitorsSome computer-related activities are easier if you can see two things at once. For example, programmers might like to see their code on one monitor, and the results of that code on a second screen. If you're running a PowerPoint presentation, you could use one monitor to display your presentation, and a second monitor to display your private notes. If you have two monitors and two video cards installed in your system, you can configure Windows XP to run two separate displays. Just follow these steps:
|
EAN: 2147483647
Pages: 270