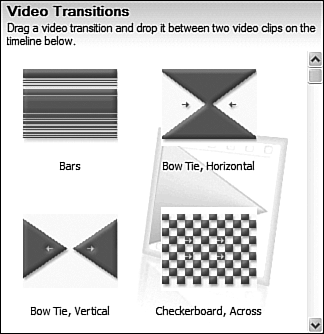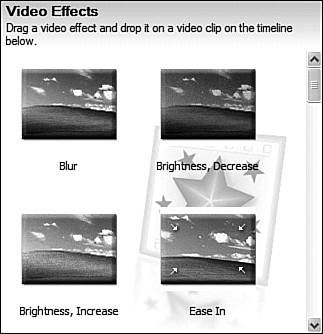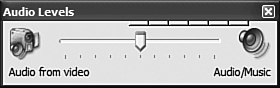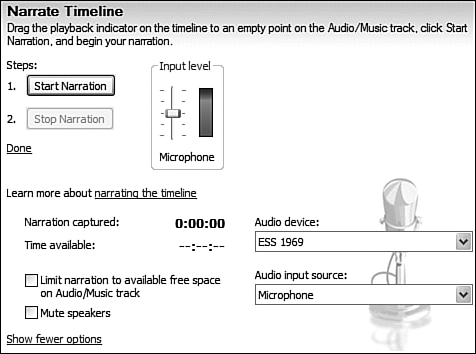Editing Your Video
| You create your movie in the Storyboard area at the bottom of the Movie Maker window. You create a movie by dragging clips down into the Storyboard. You can insert clips in any order, and more than once if you want. After the clips are in the Storyboard, you can drag them around in a different order. This is how you edit the flow of your movie. When you get the basic flow of your movie in place, you can switch from Storyboard to Timeline view, shown in Figure 16.2. In this view, you see the timing of each segment, and can overlay background music and narration. Figure 16.2. Displaying your clips in Timeline view.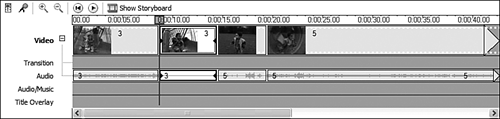 (You switch views by clicking the Show Timeline/Show Storyboard button just above the Storyboard/Timeline.) As you work, you can preview your project-in-process with the Movie Maker Monitor. Just select one or more clips in the Storyboard/Timeline, and then click the Play button on the Monitor. Working with ClipsWorking with Movie Maker's clips is fairly intuitive. Just drag things into place and move them around as you like, and you have 90% of it mastered. ADD A CLIPTo add a clip to your project, use your mouse to drag it from the Contents pane into position in the Storyboard/Timeline. You can add a clip more than once, to repeat it in different sections of your movie. MOVE A CLIPTo move a clip from one position to another, grab it with your mouse and drag it to the new position. The surrounding clips will be rearranged when the clip is dropped into its new position. REMOVE A CLIPIf you end up with a clip that you no longer want to include, just select it and then select Edit, Delete. TRIM A CLIPSometimes a clip contains more footage than you really want. You can remove excess parts from a clip by trimming it from the beginning or end. You trim a clip by setting its trim points, which are effectively the left and right borders of the clip. The easiest way to set the trim points is to display the Workspace in Timeline view and then select the clip to trim. Use your mouse to drag the left or right border toward the middle of the clip; it's kind of like cropping a picture, except in this case you're selecting how much of the beginning or ending of the clip to trim. You also can trim a clip in real time by playing the clip on the Monitor. While the clip is playing, select Clip, Set Start Trim Point to set the beginning of the area to be trimmed. Select Clip, Set End Trim Point to set the end of the area to be trimmed. SPLIT A CLIPAs you start to edit your movie, you might find that some of the cuts and edits you want to make fall in the middle of a clip. When this is the case, you can split the clip in two and then work with each half of the clip separately. To split a clip, follow these steps:
You've now created two separate clips. The first clip retains the name of the original clip. The second clip has the original name with the number one in parentheses (1). COMBINE MULTIPLE CLIPSYou might want to combine two or more contiguous clips into a single clip, to make them easier to work with in the Workspace. To do this, select the clips (by holding down Ctrl while clicking each clip) and then select Clip, Combine. The combined clip retains the name of the first clip you selected. Adding Titles and CreditsOne of the fun (and useful) things you can do with WMM 2 is add titles and credits to your movies. To add text to your video, follow these steps:
Working with TransitionsAfter you've assembled all your clips, you can see how your movie plays by selecting all the clips and playing them on the Monitor. What you'll see is the "rough cut" of your movie, with very abrupt cuts between clips. To make a more pleasing movie, you can add professional transitions between each scene in your movie. WMM 2 lets you apply a number of different transitions between scenes. Just follow these steps:
Working with Special EffectsAnother new feature in WMM 2 is the capability to add special visual effects to your movie. The effects include blurs, fades, film-aging effects, grayscale and sepia tones, and double-speed and half-speed effects. You can add these effects on a clip-by-clip basis, or apply the same effect to your entire movie. To apply a special effect, follow these steps: NOTE If you're really lazy; you can have WMM 2 edit your movie for you. Just select Tools, AutoMovie, then select a particular type of project: Flip and Slide, Highlights Movie, Music Video, Old Movie, or Sport Highlights. Click Done, Edit Movie and WMM will assemble your clips, apply the appropriate transitions and effects, and let you know when it's done.
To apply the same effect to multiple clips, just repeat these steps. NOTE To work with audio clips, you must switch to Timeline mode. Working with AudioMost of your video clips also will have accompanying audio. You can overlay additional audio on top of the original audio by inserting audio clips into the timeline. INSERT AUDIOYou insert an audio clip the same way you insert a video clip. The difference is that the audio clip is displayed below the video clip in the Storyboard/Timeline, in what is called the audio bar. (You can see an audio clip in the audio bar in Figure 16.5.) Figure 16.5. Insert background audio clips into the Workspace's audio bar.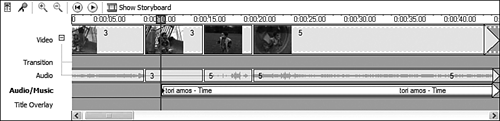 NOTE The audio mix that you set in the Audio Levels dialog box affects the sound throughout the entire movie. MIX AUDIO LEVELSWhen you insert an audio clip, it plays simultaneously with the audio from the current video clip, mixed 50/50 with the original audio. You can even insert overlapping audio clips as long as the two clips do not start and stop at precisely the same points. Again, the sound from each clip will be mixed 50/50 with the original audio. If you don't like the automatic level mixing, you can adjust the sound levels for each clip manually. This way you can set your audio clip for background music or ambient sound, and set your video clip for foreground dialog. To set audio levels manually, select Tools, Audio Levels. When the Audio Levels dialog box appears (see Figure 16.6), adjust the slider to the left or to the right. To bring the video track's audio up in the mix, move the slider to the left. To bring the audio track up in the mix, move the slider to the right. When you move the slider all the way to one end, the other track is effectively muted. Figure 16.6. Use the Audio Levels dialog box to adjust the mix between background and foreground sound.
RECORD NARRATIONIf you have a microphone connected to your computer, you can add a personal narration to your movie. Just switch to Timeline view and follow these steps:
Your narration is now saved as an audio clip and automatically inserted into the Storyboard/Timeline. You can now edit and move the narration track as you would any audio track. |
EAN: 2147483647
Pages: 270