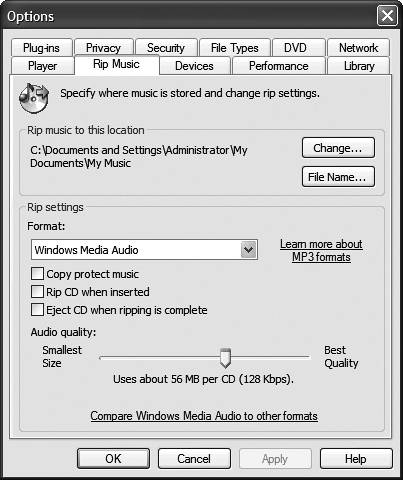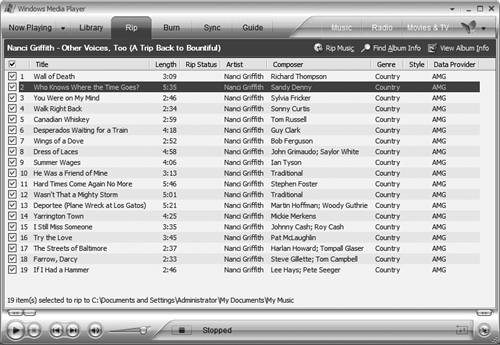Copying (Ripping) CD Tracks to Your PC
| The next step in the digital audio revolution is learning how to copy tracks from your favorite CDs to your computer's hard disk. If you have a large enough hard disk, you can store an entire library of CDs or individual tracks and then choose from this library to burn your own custom CDs. This process of copying files from a CD to your hard disk, in either MP3 or WMA format, is called ripping. Windows Media Player makes it easy to rip your favorite songs. Set the Format and Quality LevelTIP When using the normal WMA format, a quality level of 128Kbps or or 160Kbps is typically a good choice. Before you begin copying, you first have to tell WMP what format you want to use for your ripped files MP3 or WMA. (Remember, the MP3 option will be there only if you've purchased and installed the MP3 Creation Pack.) You also have to choose the quality level for recording. Here's how you set the format and quality:
Rip the FilesTIP Make sure you're connected to the Internet before you start ripping, so that WMP can download album and track details. (If you don't connect, you won't be able to encode track names or CD cover art.) After your settings are set, it's time to start recording. (Technically, recording in a digital format is called encoding although everybody calls it ripping.) Follow these steps:
WMP now begins to copy the tracks you selected, in the format you selected, and at the quality level you selected. Unless you specify otherwise in the Options dialog box, the tracks are recorded into your My Music folder, into a subfolder for the artist, and within that in another subfolder for this particular CD. As you can see in Figure 15.4, the folder for the album displays the CD's cover graphics. (Assuming you connected to the Internet to download the cover art, that is.) Figure 15.4. Your ripped files are stored in a subfolder for that particular CD.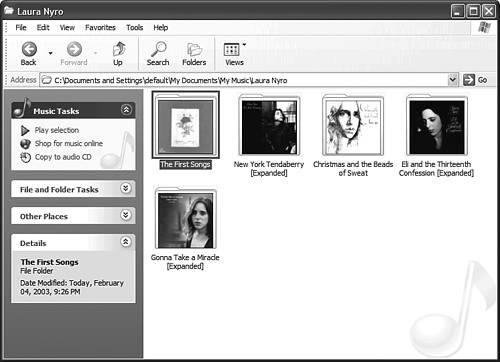 |
EAN: 2147483647
Pages: 270
- Command Reference
- Option 4: Non-VPN Transit Provider
- Case Study 4: Implementing Layer 3 VPNs over Layer 2 VPN Topologies and Providing L2 VPN Redundancy
- Case Study 6: Implementing Class-Based Tunnel Selection with MPLS Traffic Engineering
- Case Study 9: Implementing VPLS Services with the GSR 12000 Series