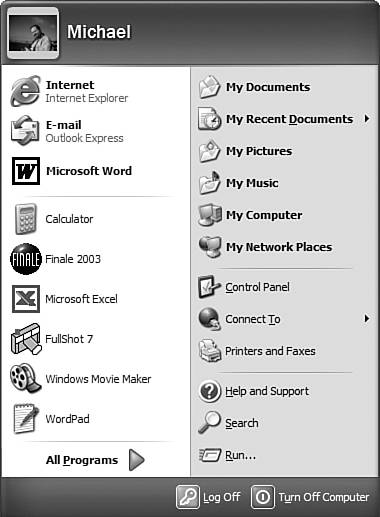Windows XP s New Look and Feel Features
Windows XP's New "Look and Feel" FeaturesYou know that Windows XP is more stable, thanks to its 32-bit Windows 2000 engine. You know that Windows XP employs a more user-friendly, task-based approach to things. Now it's time to delve into the details, and examine all the new features of the operating system. Let's look first at how Windows XP has changed the desktop and user interface. What follows is a list of some of the most important changes to the operating system's look and feel. Welcome ScreenThe first new feature of Windows XP that you see is the new Welcome screen. This screen replaces the old Logon screen, used in previous versions of Windows. The new Welcome screen is a friendlier, more visual way to handle multiple users. It displays a list of users currently set up on your system, along with an associated image. Click the image to log in as that user no typing involved or click the Guest icon to log on as a guest. User InterfaceWhen Windows XP starts, you see the biggest change to the operating system's look and feel. The entire user interface has changed, but in a good way. Microsoft calls the new interface Luna, and it's much more attractive than any of the previous Windows interfaces. As you can see in Figure 1.2, it features brighter colors, rounder edges, and bigger buttons and icons. Figure 1.2. Windows XP's new Luna interface bigger, brighter, and rounder.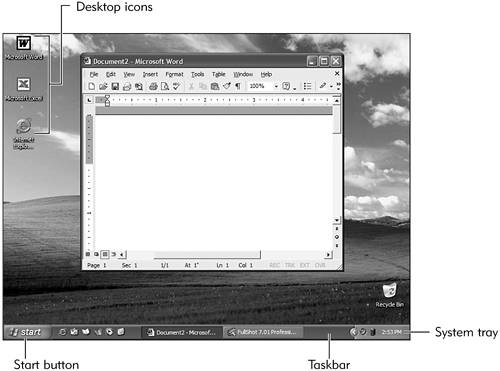 You can make Luna look even snazzier by activating a bevy of animation and 3D effects. These effects include watermarks, fading or scrolling menu transitions, icon text transparency, and drop shadows. NOTE Learn more about customizing the look and feel of Windows XP (including the Start menu, the Control Panel, folder views, and ClearType) in Chapter 2, "Changing the Way Windows Looks and Acts." Some of these effects can be activated from the Display Properties dialog box, which you can open from the Windows Control Panel. (Select the Settings tab and click the Effects button.) Other effects have to be activated from the System Properties dialog box, also accessible from the Control Panel. (Select the Advanced tab and click the Settings button in the Performance section.) Although not much about the new Luna interface changes improves XP's usability, I find that it's a nice change of pace from the traditional hard-edged Windows interface. Notice the visual cues, such as the Start button being green (for "go"), and selected buttons being surrounded with an orange glow. If you don't like Luna, you can return to the classic Windows interface from the Display Properties dialog box. Just select the Themes tab and choose the Windows Classic theme, and XP superficially resembles Windows 98. DesktopI've seen a lot of desktops on a lot of PCs. Most of them are cluttered to the max, with every type of icon imaginable stuck here and there and everywhere. Windows XP tries to clean up this clutter by removing almost all the icons on initial installation. You can reclutter your desktop manually, of course. But every few days a Desktop Cleanup Wizard runs and drops any icons you haven't used in awhile back into an Unused Desktop Icons folder. The result is a much cleaner desktop, whether or not you like it. I like it, because I'm a complete desktop slob. This is like having a digital maid! ClearTypeFor some reason, this new feature doesn't get a lot of play from Microsoft or the tech press. In fact, it's almost buried in XP's Display Properties dialog box. That's a shame, because ClearType is one of the most impressive and most useful new features of Windows XP. ClearType is a technology that effectively triples the horizontal display resolution on LCD displays. If you use a portable PC or have one of those expensive flat-panel monitors sitting on your desk, you'll find that ClearType makes Windows XP a must have operating system. The difference between ClearType and traditional LCD display technologies is amazing, and is noticeable on every application you use. After you turn on ClearType, you wonder how you ever did without it! Control PanelMicrosoft has attempted to make the Control Panel easier to use. It now groups applets by type, in what it calls a Category view. In this view, you don't see the applets right off. Instead, you're encouraged to "pick a category" from 10 different areas, such as Appearances and Themes, User Accounts, and Performance and Maintenance. When you click a category, you then see the traditional applets accompanied by a list of tasks under the "pick a task" heading. You can click an applet icon or a task, which then opens the appropriate applet. Although this Category view may be a more task-based approach, it results in more clicking for experienced users. Fortunately, you can turn off the Category view by clicking the Switch to Classic View option in the Control Panel's activity center pane. Folder ViewsThe folders used to display your computer's files have been completely redesigned in Windows XP. First, each folder by default displays a context sensitive pane that Microsoft calls an activity center. The activity center lists details about the selected file or folder, and displays a list of common tasks you can perform. You can also customize the look of each folder in a number of ways, including grouping files by type or most-recent use. Choosing custom icons for any folder on your system is also possible and you can customize folders that contain music or images with a thumbnail of the album art or images they contain. My ComputerAs you can see in Figure 1.3, My Computer looks radically different in Windows XP, primarily because of the ever-present activity center pane. In addition, the Tasks list contains links that start up the most common system tasks, such as searching for files or folders, or adding or removing programs. These changes work to make My Computer a lot more useful than it was in previous versions of Windows. Figure 1.3. Windows XP's My Computer more useful than in previous versions.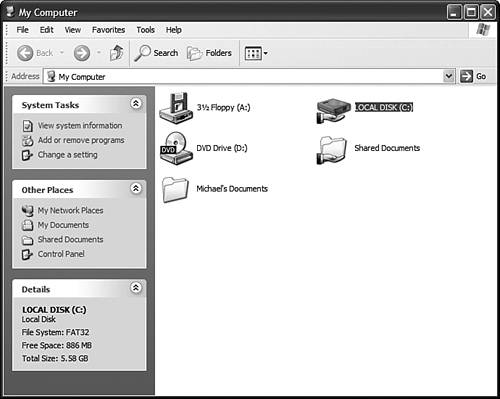 Start MenuWindows XP's Start menu is quite different from the Start menu in previous versions of Windows. It still opens when you click the Start button, but the similarities stop there. As you can see in Figure 1.4, the new Start menu is greatly simplified. The left side of the menu includes icons for your Web browser and e-mail program, as well as the last six programs used. The right side of the menu contains smaller icons for your essential folders (My Computer, My Documents, My Music, My Pictures, and so on) and key system utilities (Control Panel, Help and Support, and so on). Figure 1.4. Windows XP's Start menu the place to start all your programs.
All your other programs are accessible from the All Programs link. Just click (or hover over) the green arrow, and the traditional menu of programs pops up. You can personalize the Start menu by forcing the menu to display programs of your choosing. Whether you use the Start menu as-is or customize it to your liking, I think it's a vast improvement over the cluttered Start menu of old. System TrayThe big change in Windows XP's System Tray is that it isn't nearly as cluttered as it used to be. In all previous versions of Windows, just about any utility running in the background showed up in the System Tray. The Tray then expanded to the left to take up valuable display space. In most cases you didn't need to see all those little icons, so the Tray became a big waste of space. Windows XP takes the System Tray and divides its content into two groups. If it's important for you to see the status of an icon, that icon is placed on the right side of the tray, which is always visible. If an icon doesn't really need to be seen, it's placed on the left side of the tray, which is hidden by default. You can display all the icons by clicking the left-arrow button (actually a chevron) to expand the visible area. As you can see in Figure 1.5, though, you'll probably prefer this condensed version of the Tray. Figure 1.5. The icons in Windows XP's System Tray.
TaskbarThe Taskbar in Windows XP has also been redesigned to reduce clutter. With the old Taskbar, every single application and document that you opened appeared in its own Taskbar button. That meant if you opened five Microsoft Word documents, five buttons would be displayed. This got to be a real pain if you kept a lot of windows open those Taskbar buttons could get mighty small! With Windows XP, when you get to a certain number of buttons, the operating system starts to group them by type. For example, those five Word documents are combined into a single button. Click the button and each of the documents is displayed in a pop-up menu. Select a document from the menu to switch to that document. Windows XP also arranges the Taskbar buttons by similar functions. With previous versions of Windows, Taskbar buttons were arranged in the order they were opened. In Windows XP the buttons are arranged by type so if you open My Computer, Microsoft Word, and My Documents, the buttons are displayed in this order: My Computer, My Documents, and then Microsoft Word. TIP Interestingly, Windows XP lets you mix and match which interface features you use. For example, if you want to use the old My Computer look and feel with the new Start menu or vice versa you can. I tell you how to do this in the next chapter, if you can hold on until then. This is a small change, but it's a good one. |
EAN: 2147483647
Pages: 270