Scanning Pictures
| The Microsoft engineers have fancy phrases for even the simplest activities. What you or I would call "scanning a picture," the engineers call a "scan event." (They call the act of connecting a digital camera to your PC a "connect event.") TIP If you don't like the preview scan, reposition the item on your scanner and click the Preview button to start a new scan. Well, when Windows senses a scan event that is, when you start a scan it launches the Scanner and Camera Wizard. As you can see in Figure 13.2, the scanner part of this wizard lets you control how your picture is scanned. All you have to do is follow these steps:
Figure 13.2. Using Windows XP to scan a photograph preview your scan before you accept it.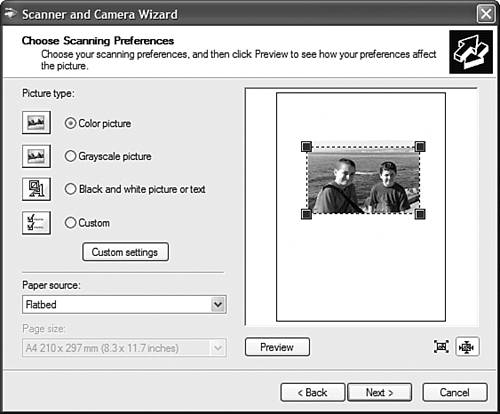 |
EAN: 2147483647
Pages: 270