Different Views
| Although the default view in the My Pictures folder is perfect for most users, there are other viewing options you might want to check out. You also can access many of these viewing options in any folder that contains image files, including any subfolders you create within the My Pictures folder. Displaying ThumbnailsIf My Pictures is displaying icons instead of thumbnails, it's a simple job to switch back to the thumbnail view. Just select View, Thumbnails, and all your images will be thumbnailed within the folder. If you prefer a more traditional file view, it's easy enough to switch to something other than the thumbnail view. Just pull down the View menu and select from Filmstrip, Tiles, Icons, List, or Details. TIP If you choose to display your image files as tiles, icons, or filenames, the selected file will still be displayed as a thumbnail in the Details section of the activity center pane. Displaying (and Sorting by) DetailsIf you choose the Details view for My Pictures, the details listed are specific to the types of files you're viewing. As you can see in Figure 12.3, My Pictures' Details view includes the standard columns for file Name, Size, Type, and Date Modified. It also includes image-specific columns for Date Picture Taken and Dimensions. Figure 12.3. Use the Details view to display the dimensions of each picture, and when each picture was taken.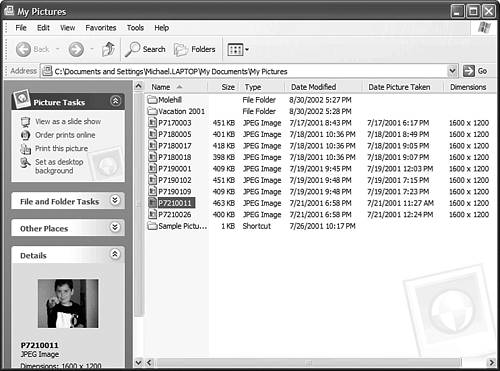 You can sort the files in Details view by clicking on any column header. Click a second time to reverse the order listed. Even if you're not displaying in Details view, you can still sort your files by the Date Picture Taken or Dimensions fields. Just select View, Arrange Icons By, and select either Date Picture Taken or Dimensions. (This option works even better if you turn on the Show In Groups feature.) Viewing a FilmstripIf thumbnails are too small for you, there's another My Pictures viewing mode you ought to check out. Select View, Filmstrip to display My Pictures' Filmstrip mode. As you can see in Figure 12.4, the selected picture is displayed in a large window at the top of the pane, along with a selection of image-viewing controls. Figure 12.4. View your pictures big in My Pictures' Filmstrip mode.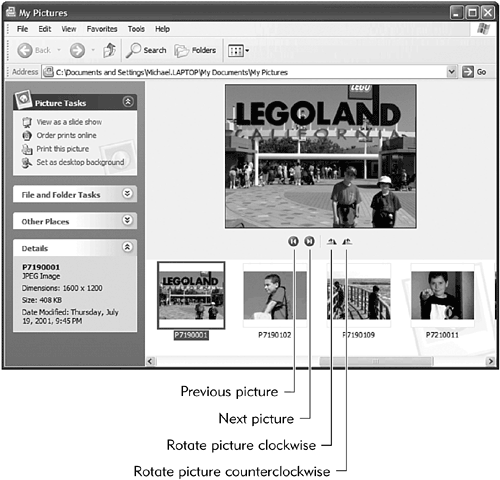 Click the Next button to advance to the next image in the folder, or just hover over an image to display it in the large window. TIP If you want to see a really sophisticated slide show, complete with (optional) music, narration, and special effects, invest in Microsoft Plus! Digital Media Edition, which I examine in Chapter 16, "Enhancing Windows XP with Microsoft Plus! Digital Media Edition." Viewing a Slide ShowOne cool though not particularly practical feature of the My Pictures folder is the capability to display the entire contents of the folders as an onscreen slide show. All you have to do is click the View as a Slide Show option in the Picture Tasks panel, and the first picture in the folder is displayed in full-screen mode. Every five seconds the picture will change, as the show cycles through all the pictures in the folder and then starts again at the beginning. If you want to manually run the show, all you have to do is move your mouse. This displays a small toolbar in the top-right corner of the screen. You can click the buttons on this toolbar to pause and restart the show, move back and forward manually, and exit the show and return to normal mode. Previewing an ImageNOTE The Windows Picture and Fax Viewer replaces the somewhat cranky Imaging for Windows utility included in previous versions of Windows. So far all the image viewing has taken place within the My Pictures Folder. What if you want to really view a picture, at full size? Windows XP includes its own Windows Picture and Fax Viewer utility. Whenever you click a file in My Pictures, the Picture and Fax Viewer is launched and the selected picture is displayed. As you can see in Figure 12.5, the Picture and Fax Viewer includes the same functions as the Filmstrip viewer, with the addition of buttons for resizing, rotating, zooming, printing, editing picture info, saving the file (under a new name), and deleting the file. Figure 12.5. View a full-size picture with the Windows Picture and Fax Viewer.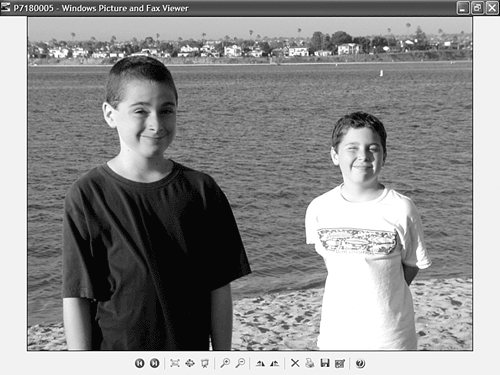 |
EAN: 2147483647
Pages: 270