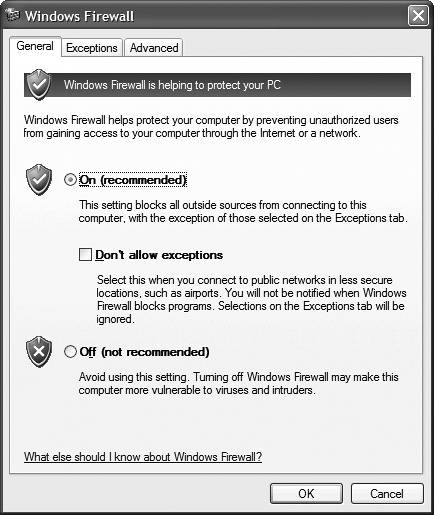Activating the Windows Firewall
| NOTE The Windows Firewall was originally called the Internet Connection Firewall. It got a name change (and some beefing up) with Service Pack 2. When you connect to the Internet via a broadband connection, your connection is always on. Unlike a dial-up connection, where you have to dial up every time you want to go online, a broadband connection keeps you constantly connected to the Internet. No dialing, no waiting, just an always-on connection. The downside to an always-on connection is that it's much easier for hackers and crackers to break into your system from the Internet. In fact, if you have multiple computers sharing a connection, a dedicated cracker can attack your entire network and access data on all your computers. You can protect against this type of Internet-based attack by installing a firewall between your gateway computer and the Internet. A firewall is a type of software program that acts as a kind of gatekeeper to keep undesirable users out. It works by checking all communications that travel between your computer/network and the Internet. It's selective about what information is passed through, and it also works to keep the addresses of your network's client computers hidden from other users on the Internet. In effect, your computers are protected because they can't be seen from the other side of the firewall. Microsoft has recognized the issue of Internet-based attacks (and acknowledged the growth of broadband Internet connections) and provided a fairly good solution, in the form of its own built-in firewall. The Windows Firewall is a basic firewall that should do an adequate job of protecting the average home or small business network from outside attack. The Window Firewall is automatically activated when you set up a shared Internet connection via the Network Setup Wizard. You can also activate (or deactivate) the firewall manually, by following these steps:
After you have the Windows Firewall activated, there are a number of advanced settings you can configure. Most users shouldn't have to bother with these settings. But if you're running your own Web site or just like to fiddle with power user settings, you might want to take a look at these settings. You access the firewall settings from the Advanced tab of the Windows Firewall dialog box. Here's the thing, though you shouldn't mess with these settings if you're not familiar with them. (And you're probably not.) If you are familiar with them, you don't need me to go through all the details. Consult your Windows XP manual or the Microsoft Knowledge Base if you need more information. |
EAN: 2147483647
Pages: 270
- Structures, Processes and Relational Mechanisms for IT Governance
- Integration Strategies and Tactics for Information Technology Governance
- Measuring and Managing E-Business Initiatives Through the Balanced Scorecard
- A View on Knowledge Management: Utilizing a Balanced Scorecard Methodology for Analyzing Knowledge Metrics
- Governing Information Technology Through COBIT