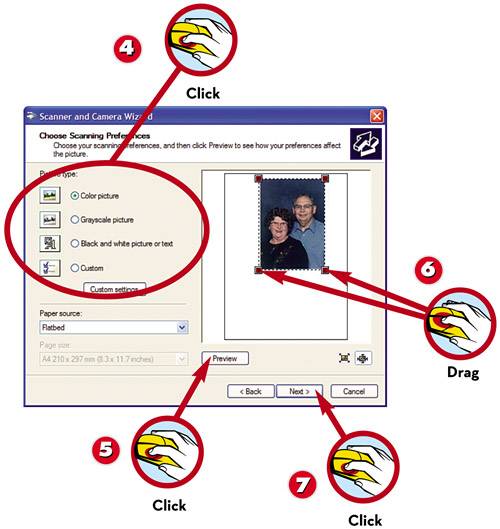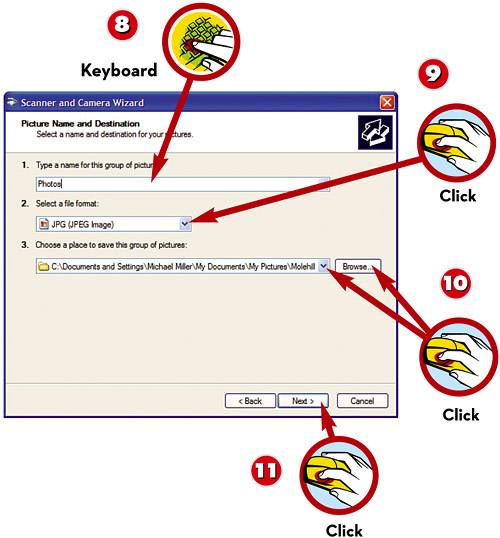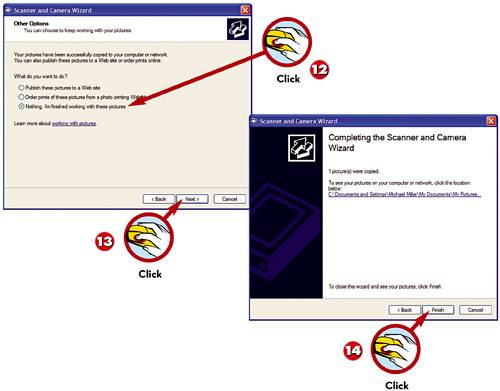SCANNING A PICTURE
| If your photos are of the old-fashioned print variety, you can still turn them into digital files using a flatbed scanner. When you initiate a scan, Windows automatically launches the Scanner and Camera Wizard, which lets you control how your picture is scanned. 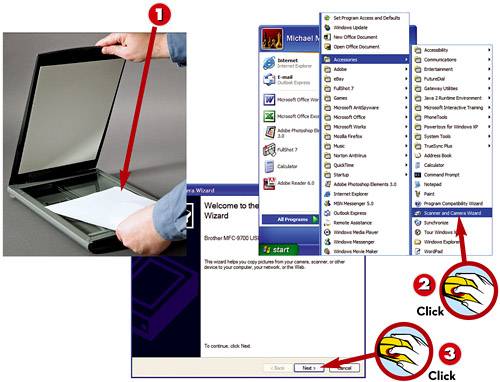
|
EAN: 2147483647
Pages: 196