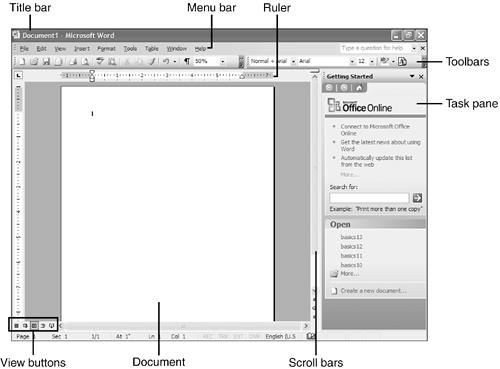| Before we get started, let's take a quick tour of the Word workspaceso you know what's what and what's where. note 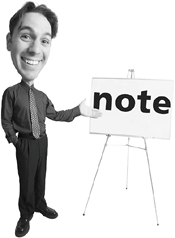 | This book focuses on Microsoft Word 2003, which is the version of Word included in Microsoft Office 2003. |
You start Word either from the Windows Start menu (select Start, All Programs, Microsoft Word) or, if you're using Microsoft Works (with Word installed), from the Works Task Launcher. When Word launches, a blank document appears in the Word workspace. What's Where in Word The Word workspace, shown in Figure 13.1, is divided into eight main parts: Title bar. This is where you find the filename of the current document, as well as buttons to minimize, maximize, and close the window for the current Word document. Menu bar. This collection of pulldown menus contains virtually all of Word's commands. Use your mouse to click a menu item, and then the menu pulls down to display a full range of commands and options. tip  | If two toolbars docked side-by-side are longer than the available space, buttons at the end of one or both of the toolbars will not be displayed. Instead, you'll see a More Buttons arrow; click this double-arrow to display a submenu of the leftover buttons. |
Toolbars. By default, two toolbarsStandard and Formattingare docked at the top of the workspace, just underneath the menu bar. Word includes a number of different toolbars that you can display anywhere in the Word workspace. Click a button on any toolbar to initiate the associated command or operation. (To display additional toolbars, pull down the View menu and select Toolbars; when the list of toolbars appears, check those toolbars you want to display, and uncheck those you want to hide.) Ruler. This allows you to measure the width of a documentand set tabs and margins. Document. This main space displays your current Word document. View buttons. The View buttons let you switch between different document views. Scroll bars. The scroll bar at the bottom of the page lets you scroll left and right through the current page; the scroll bar along the side of the workspace lets you scroll through a document from top to bottom. Status bar. This provides information about your current documentincluding what page you're on. tip  | If you're not sure just what button on which toolbar does what, you're not alonethose little graphics are sometimes hard to decipher. To display the name of any specific button, just hover your cursor over the button until the descriptive ScreenTip appears. |
Task pane. This pane is displayed automatically when you're performing particular tasks, or hidden during most normal operations. It's similar to the Task pane found in Windows XP's My Documents and My Computer folders, and contains commands related to what you're currently doing in Word. You can display the Task pane manually by selecting View, Task pane, or by pressing Ctrl+F1.
Figure 13.1. The Word workspaceto perform most tasks, just pull down a menu or click a toolbar button. 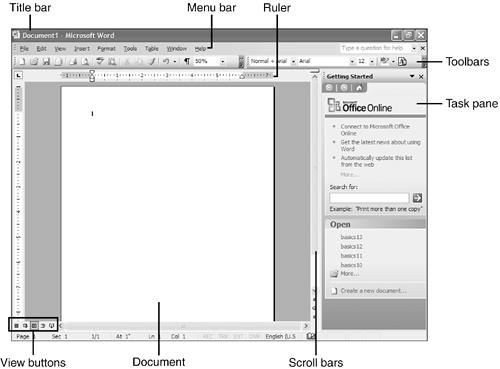
Viewing a Word Documentin Different Ways Word can display your document in one of five different views. You select a view by using the View buttons at the bottom left of the Word window, or by making a selection from the View menu. Each view is a particular way of looking at your document: Normal. This is primarily a text-based view, because certain types of graphic objectsbackgrounds, headers and footers, and some picturesaren't displayed. This is not a good view for laying out the elements on your page. Web Layout. This is the view you use when you're creating a document to be displayed on the Web. In this view all the elements in your document (including graphics and backgrounds) are displayed as they would be if viewed by a Web browser. Print Layout. This is the view you use to lay out the pages of your documentwith all elements visible, including graphics and backgrounds. Reading Layout. This is a new view with Word 2003 that makes it easier to read documents that you don't need to edit. This view hides all toolbars and resizes the text for better viewing. Outline. This is a great view for looking at the structure of your document, presenting your text (but not graphics!) in classic outline fashion. In this view you can collapse an outlined document to see only the main headings or expand a document to show all (or selected) headings and body text.
Zooming to View If Word displays a document too large or too small for your tastes, it's easy to change the size of the document display. The Standard toolbar includes a pulldown Zoom list, from which you can select a preset zoom level (from 10 percent to 500 percent). You can also choose to have your document automatically fill up the entire width of your screen by selecting the Page Width option. Another way to change the onscreen size of your document is to pull down the View menu and select Zoom to display the Zoom dialog box. This dialog box lets you choose from both pre-selected and custom zoom levelsand previews your selected zoom level. |