| No matter what kind of computer-related problem you're experiencing, there are seven basic steps you should take to track down the cause of the problem. Work through these steps calmly and deliberately, and you're likely to find what's causing the current problemand then be in a good position to fix it yourself: Don't panic! Just because there's something wrong with your PC is no reason to fly off the handle. Chances are there's nothing seriously wrong. Besides, getting all panicky won't solve anything. Keep your wits about you and proceed logically, and you can probably find what's causing your problem and get it fixed. Check for operator errors In other words, something you did wrong. Maybe you clicked the wrong button, or pressed the wrong key, or plugged something into the wrong jack or port. Retrace your steps and try to duplicate your problem. Chances are the problem won't recur if you don't make the same mistake twice. Check that everything is plugged into the proper place and that the system unit itself is getting power Take special care to ensure that all your cables are securely connectedloose connections can cause all sorts of strange results. note 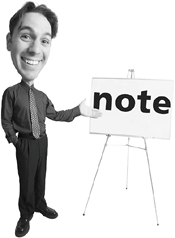 | Does a particular computer problem have you stumped? Then learn more about troubleshooting computer problems in my companion book, Absolute Beginner's Guide to Upgrading and Fixing Your PC (Que, 2003), available wherever computer books are sold. |
Make sure you have the latest versions of all the software installed on your system While you're at it, make sure you have the latest versions of device drivers installed for all the peripherals on your system. Try to isolate the problem by when and how it occurs Walk through each step of the process to see whether you can identify a particular program or driver that might be causing the problem. When all else fails, call in professional help If you think it's a Windows-related problem, contact Microsoft's technical support department. If you think it's a problem with a particular program, contact the tech support department of the program's manufacturer. If you think it's a hardware-related problem, contact the manufacturer of your PC or the dealer you bought it from. (And don't rule out where you purchased the computermany computer dealers have helpful tech support departments.) The pros are there for a reasonwhen you need technical support, go and get it.
Using Windows Troubleshooters Windows XP includes several interactive utilities that can help you diagnose and fix common system problems. These utilities are called Troubleshooters, and they walk you step-by-step through a series of questions. All you have to do is answer the questions in the Troubleshooter, and you'll be led to the probable solution to your problem. To run a Troubleshooter, follow these steps: 1. | Click the Start button to display the Start menu.
| 2. | Select Help and Support to open the Help and Support Center.
| 3. | Click the Fixing a Problem link.
| 4. | When the next screen appears, click the link for the type of problem you're having, and then click the link to start a specific Troubleshooter.
|
All you have to do now is follow the interactive directions to troubleshoot your particular hardware problem. Troubleshooting in Safe Mode If you're having trouble getting Windows to start, it's probably because some setting is set wrong or some driver is malfunctioning. The problem is, how do you get into Windows to fix what's wrong, when you can't even start Windows? The solution is to hijack your computer before Windows gets hold of it and force it to start without whatever is causing the problem. You do this by watching the screen as your computer boots up and pressing the F8 key just before Windows starts to load. This displays the Windows startup menu, where you select Safe mode. note 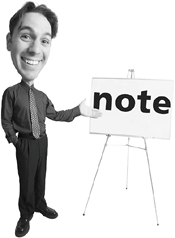 | Depending on the severity of your system problem, Windows might start in Safe mode automatically. |
Safe mode is a special mode of operation that loads Windows in a very simple configuration. Once in Safe mode, you can look for device conflicts, restore incorrect or corrupted device drivers, or restore your system to a prior working configuration (using the System Restore utility, discussed later in this chapter). |