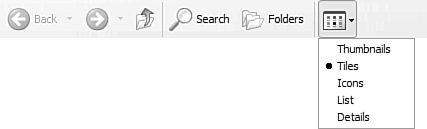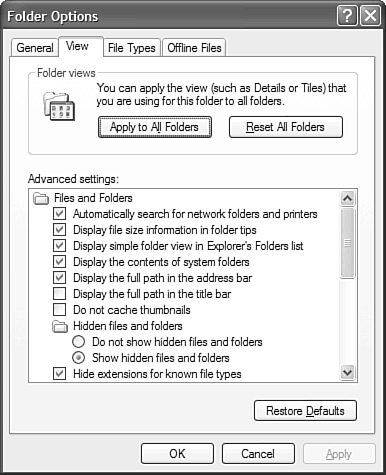Viewing Folders and Files
| In Windows XP you use either My Computer or My Documents (both accessible from the Windows Start menu) to view the folders and files on your system. Both of these tools work similarly and enable you to customize the way they display their contents. As you can see in Figure 6.1, the My Documents folder contains not only individual files, but also other folderscalled subfoldersthat themselves contain other files. Most of the file-related operations you want to undertake are accessible directly from the File and Folder Tasks section in the Tasks pane, located at the left of the My Documents window. Figure 6.1. Manage your folders and files with the My Documents folder.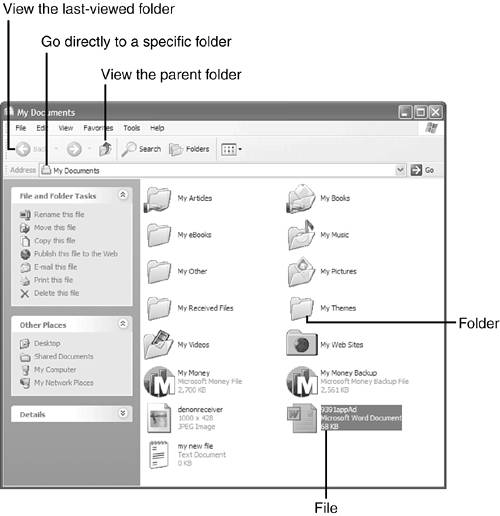 Changing the Way Files Are DisplayedYou can choose to view the contents of a folder in a variety of ways. Just follow these steps:
tip
The default view is the Tiles view, shown in Figure 6.1; experiment with each view to determine which you like best. Sorting Files and FoldersWhen viewing files in My Computer or My Documents, you can sort your files and folders in a number of ways. To do this, follow these steps:
If you want to view your files in alphabetical order, choose to sort by Name. If you want to see all similar files grouped together, choose to sort by Type. If you want to sort your files by the date and time they were last edited, choose the Modified option. Grouping Files and FoldersYou can also configure Windows XP to group the files in your folder, which can make it easier to identify particular files. For example, if you sorted your files by time and date modified, they'll now be grouped by date (Today, Yesterday, Last Week, and so on), as shown in Figure 6.3. If you sorted your files by type, they'll be grouped by file extension, and so on. Figure 6.3. Files grouped by date.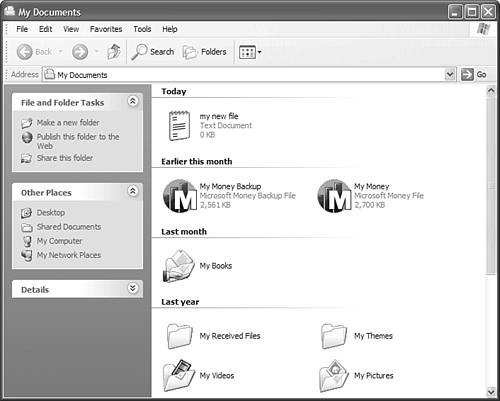 To turn on grouping, follow these steps:
Windows now groups your files and folders by the criteria you used to sort those items. Saving Your Settings, UniversallyBy default, when you customize a folder, that view is specific to that folder. To apply a folder view to all the folders on your system, follow these steps:
tip
|
EAN: 2147483647
Pages: 261