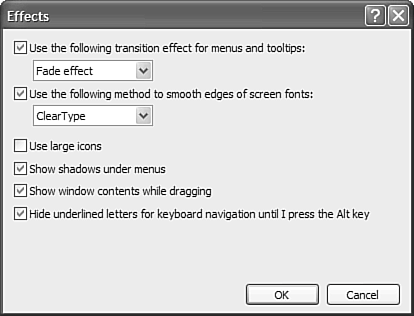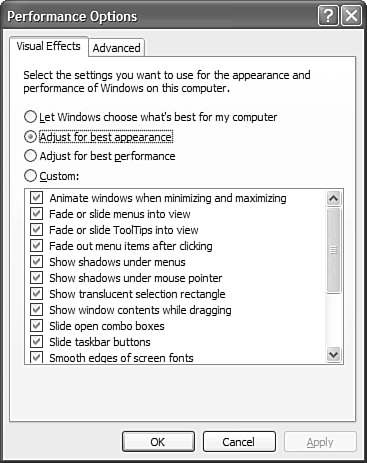Activating Special Effects
| Windows XP includes all sorts of special effects, not all of which are turned on by default. These effects are applied to the way certain elements look or the way they pull down or pop up onscreen. Enabling ClearTypeClearType is a new display technology in Windows XP that effectively triples the horizontal resolution on LCD displays. (In other words, it makes things look sharperand smoother.) If you have a flat-panel monitor or a portable PC, you definitely want to turn on ClearType. To turn on ClearType, follow these steps:
Using the Effects Dialog BoxSome Windows special effects are activated from the Effects dialog box, which you access via the Display Properties dialog box. To change these special effects, follow these steps:
The Effects dialog box offers a variety of special effects. You can choose to add transition effects for menus, display drop shadows under menus, display large icons on the desktop, display the contents of windows when they're dragged, and hide the underlined letters on menu items. Using the Performance Options Dialog BoxEven more special effects are activated from the Systems Property dialog box. You access these effects by following these steps:
Most of the effects in the Performance Options dialog box are self-explanatory, although some are extremely subtle. If you aren't sure which effects to choose, select either the Adjust for Best Appearance or Adjust for Best Performance option. The first option turns on all the special effects, and the second option turns them all off. Even better is the Let Windows Choose What's Best for My Computer option, which activates a select group of effects that won't slow down your system's performance. |
EAN: 2147483647
Pages: 261