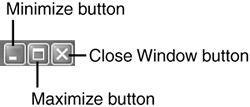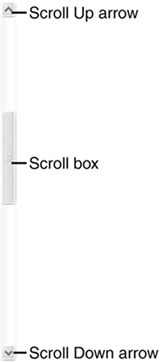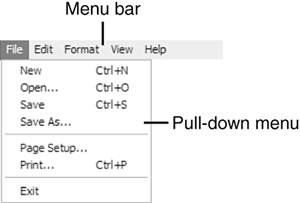Important Windows Operations
| To use Windows efficiently, you must master a few simple operations, such as pointing and clicking, dragging and dropping, and right-clicking. You perform all these operations with your mouse. Pointing and ClickingThe most common mouse operation is pointing and clicking. Simply move the mouse so that the cursor is pointing to the object you want to select, and then click the left mouse button once. Pointing and clicking is an effective way to select menu items, directories, and files. tip
Double-ClickingIf you're using Windows XP's default operating mode, you'll need to double-click an item to activate an operation. This involves pointing at something onscreen with the cursor and then clicking the left mouse button twice in rapid succession. For example, to open program groups or launch individual programs, simply double-click a specific icon. Right-ClickingWhen you select an item and then click the right mouse button, you'll often see a pop-up menu. This menu, when available, contains commands that directly relate to the selected object. Refer to your individual programs to see whether and how they use the right mouse button. tip
Dragging and DroppingDragging is a variation of clicking. To drag an object, point at it with the cursor and then press and hold down the left mouse button. Move the mouse without releasing the mouse button, and drag the object to a new location. When you're done moving the object, release the mouse button to drop it onto the new location. You can use dragging and dropping to move files from one folder to another or to delete files by dragging them onto the Recycle Bin icon. HoveringWhen you position the cursor over an item without clicking your mouse, you're hovering over that item. Many operations require you to hover your cursor and then perform some other action. Moving and Resizing WindowsEvery software program you launch is displayed in a separate onscreen window. When you open more than one program, you get more than one windowand your desktop can quickly get cluttered. There are many ways to deal with desktop clutter. One way to do this is to move a window to a new position. You do this by positioning your cursor over the window's title bar (shown in Figure 3.2) and then clicking and holding down the left button on your mouse. As long as this button is depressed, you can use your mouse to drag the window around the screen. When you release the mouse button, the window stays where you put it. Figure 3.2. The various parts of a window.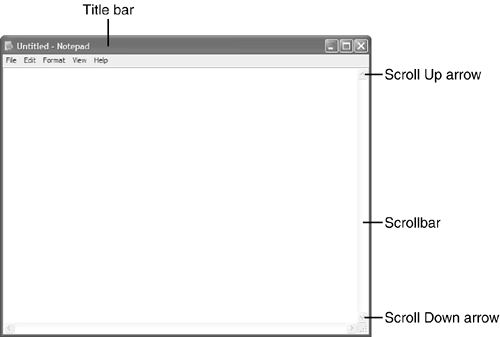 You also can change the size of most windows. You do this by positioning the cursor over the very edge of the windowany edge. If you position the cursor on either side of the window, you can resize the width. If you position the cursor on the top or bottom edge, you can resize the height. Finally, if you position the cursor on a corner, you can resize the width and height at the same time. tip
After the cursor is positioned over the window's edge, press and hold the left mouse button; then drag the window border to its new size. Release the mouse button to lock in the newly sized window. Maximizing, Minimizing, and Closing WindowsAnother way to manage a window in Windows is to make it display full-screen. You do this by maximizing the window. All you have to do is click the Maximize button at the upper-right corner of the window, as shown in Figure 3.3. Figure 3.3. Use the Maximize, Minimize, and Close buttons to manage your desktop windows.
If the window is already maximized, the Maximize button changes to a Restore Down button. When you click the Restore Down button, the window resumes its previous (pre-maximized) dimensions. caution
If you would rather hide the window so that it doesn't clutter your desktop, click the Minimize button. This shoves the window off the desktop, onto the Taskbar. The program in the window is still running, howeverit's just not on the desktop. To restore a minimized window, all you have to do is click the window's button on the Windows Taskbar (at the bottom of the screen). If what you really want to do is close the window (and close any program running within the window), just click the window's Close button. Scrolling Through a WindowMany windows contain more information than can be displayed at once. When you have a long document or web page, only the first part of the document or page is displayed in the window. To view the rest of the document or page, you have to scroll down through the window, using the various parts of the scroll bar (shown in Figure 3.4). Figure 3.4. Use the scrollbar to scroll through long pages.
There are several ways to scroll through a window. To scroll up or down a line at a time, click the up or down arrow on the window's scrollbar. To move to a specific place in a long document, use your mouse to grab the scroll box (between the up and down arrows) and drag it to a new position. You can also click on the scroll bar between the scroll box and the end arrow, which scrolls you one screen at a time. If your mouse has a scroll wheel, you can use it to scroll through a long document. Just roll the wheel back or forward to scroll down or up through a window. Using MenusMost windows in Windows use a set of pull-down menus to store all the commands and operations you can perform. The menus are aligned across the top of the window, just below the title bar, in what is called a menu bar. You open (or pull down) a menu by clicking the menu's name. The full menu then appears just below the menu bar, as shown in Figure 3.5. You activate a command or select a menu item by clicking it with your mouse. Figure 3.5. Navigating Windows' menu system.
Some menu items have a little black arrow to the right of the label. This indicates that additional choices are available, displayed on a submenu. Click the menu item or the arrow to display the submenu. tip
Other menu items have three little dots (called an ellipsis) to the right of the label. This indicates that additional choices are available, displayed in a dialog box. Click the menu item to display the dialog box. The nice thing is, after you get the hang of this menu thing in one program, the menus should be very similar in all the other programs you use. For example, almost all programs have a File menu that lets you open, save, and close documents, as well as an Edit menu that lets you cut, copy, and paste. While each program has menus and menu items specific to its own needs, these common menus make it easy to get up and running when you install new software programs on your system. Using ToolbarsSome Windows programs put the most frequently used operations on one or more toolbars, typically located just below the menu bar. (Figure 3.6 shows a typical Windows toolbar.) A toolbar looks like a row of buttons, each with a small picture (called an icon) and maybe a bit of text. You activate the associated command or operation by clicking the button with your mouse. Figure 3.6. A typical Windows toolbarthis one's the Standard toolbar from Microsoft Word. If the toolbar is too long to display fully on your screen, you'll see a right arrow at the far-right side of the toolbar. Click this arrow to display the buttons that aren't currently visible. tip
Using Dialog Boxes, Tabs, and ButtonsWhen Windows or an application requires a complex set of inputs, you are often presented with a dialog box. A dialog box is similar to a form in which you can input various parameters and make various choicesand then register those inputs and choices when you click the OK button. (Figure 3.7 shows the Print dialog box, found in most Windows applications.) Figure 3.7. Use dialog boxes to control various aspects of your Windows applications.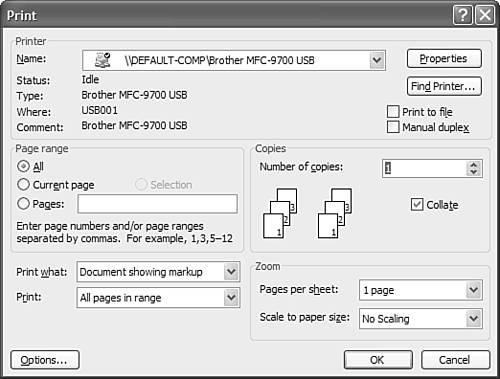 There are several different types of dialog boxes, each one customized to the task at hand. However, most dialog boxes share a set of common features, which include the following:
|
EAN: 2147483647
Pages: 261