Using Windows Media Player
| For most users, the media player of choice is the one that comes free with Microsoft Windows. Windows Media Player (WMP) is a great little program you can use for many purposesplaying CDs and DVDS, ripping and burning CDs, listening to Internet radio broadcasts, and watching video webcasts. It works similarly to most other media players, so if you know how to use WMP, you should be able to figure out any other media player program. note
Whether you're playing a CD, DVD, or digital audio file, you use the controls located at the bottom of the WMP window, shown in Figure 30.1. These are the normal transport buttons you find on a cassette deck or VCR, including Play/Pause, Stop, Rewind, and Fast Forward. WMP also includes Next and Previous track buttons, along with a volume control and Mute button. Figure 30.1. Playing CDs and other audio files with the Windows Media Player.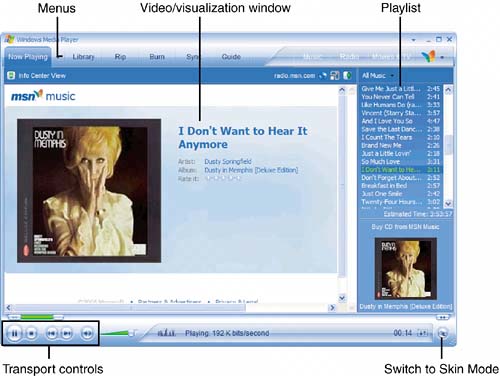 The biggest part of the WMP window is the video/visualization window. When you're watching a DVD, this is where the movie appears. When you're listening to CDs or digital music, you can choose to have this area display information about the current album or artist (the Info Center view) or what Microsoft calls "visualizations." (Think of a visualization as a kind of "live" wallpaper that moves along with your music.) You can choose which visualizations are displayed by pulling down the View menu, selecting Visualizations, and then making a choice. If you would rather see the album and artist info, select View, Info Center View. tip
To the right of the video/visualization window is the Playlist area. Individual tracks of the CD or DVD are listed here. This area also displays the songs in any playlists that you create from the digital music files stored on your hard drive. (You'll learn more about playlists and digital music files in Chapter 32, "Downloading and Playing Digital Music.") note
The buttons or tabs along the top of the window let you switch functions of the player. Click a button and the entire player interface changes to reflect the selected featureNow Playing, Library, Rip, Burn, Sync, and Guide. The subsidiary button lets you switch to additional functions, including Music, Radio, and Movies & TV. Finally, you're probably wondering where the pull-down menus are. WMP does a good job of hiding its menu system; the main menu button is the little down-arrow at the top right of the window, next to the minimize window button. Click the down arrow to see all the pull-down menusFile, View, Play, Tools, and Help. tip
|
EAN: 2147483647
Pages: 261