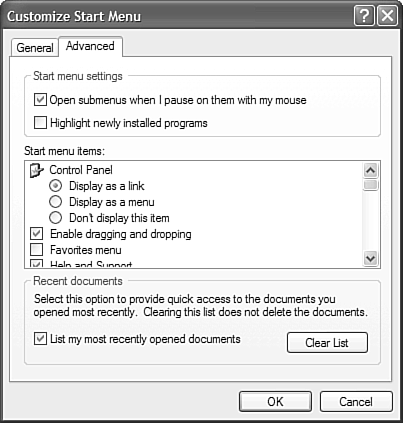| You use the Start menu every time you launch a program. Windows offers a few ways for you to customize the way the Start menu works for you. Applying Start Menu Special Effects Windows XP applies a handful of special effects to the Start menu. You can animate the Start menu when it opens, force submenus to open when you hover over them, and highlight new applications. To change these special effects, follow these steps: Right-click the Start button and select Properties from the pop-up menu; this displays the Taskbar and Start Menu Properties dialog box.
Select the Start Menu tab.
Click the Customize button to display the Customize Start Menu dialog box.
Select the Advanced tab, as shown in Figure 5.3.
Figure 5.3. Use the Customize Start Menu dialog box to change the way the Start menu works. 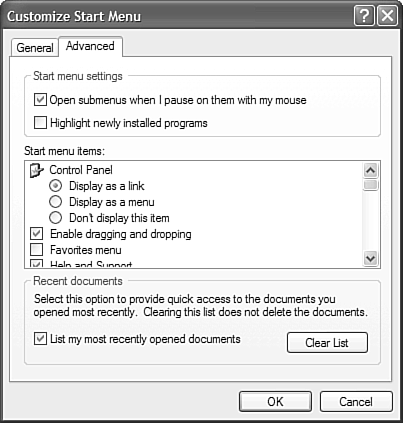
To make submenus open when you point at them, check the Open Submenus When I Pause On Them With My Mouse option.
To highlight the newest applications, check the Highlight Newly Installed Programs option.
Click OK when done.
Displaying More or Fewer Programs on the Start Menu By default, the Start menu displays the five most-recent applications you've run. You can reconfigure the Start menu to display more (up to nine) or fewer (as few as zero) applications at a time. To display more or fewer programs, follow these steps: Right-click the Start button and select Properties from the pop-up menu to display the Taskbar and Start Menu Properties dialog box.
Select the Start Menu tab.
Click the Customize button to display the Customize Start Menu dialog box.
Select the General tab.
Select a new number from the Number of Programs on Start Menu list.
Click OK when done.
Selecting Which Icons to Display on the Start Menu and How The default Start menu also displays icons for the Control Panel, My Computer, My Documents, My Pictures, My Music, Network Connections, Help and Support, and the Run command. You can configure Windows XP to not display any of these icons or to display some of the icons as expandable menus. Just follow these steps: Right-click the Start button and select Properties from the pop-up menu to display the Taskbar and Start Menu Properties dialog box.
Select the Start Menu tab.
Click the Customize button to display the Customize Start Menu dialog box.
Select the Advanced tab.
In the Start Menu Items list, click Display As a Link to display an icon as a link to the main item (in a separate window), Display As a Menu to display a pop-up menu when an icon is clicked, or Don't Display This Item to not display an item.
Repeat step 5 for each of the items listed.
Click OK when done.
Adding a Program to the Start Menu Permanently If you're not totally comfortable with the way programs come and go from the Start menu, you can add any program to the Start menu permanently. All you have to do is follow these steps: Click the Start button to display the Start menu.
 | To remove a program you've added to the Start menu, right-click its icon and select Unpin from Start Menu. |
Click the All Programs button to open the Programs menu.
Navigate to a specific program.
Right-click that program to display the pop-up menu.
Select Pin to Start Menu.
The program you selected now appears on the Start menu, just below the browser and email icons. |