Downloading from Online Music Stores
| One of the great things about digital music is that you can listen to just the songs you want. You're not forced to listen to an entire album; you can download that one song you really like and ignore the rest. Even better, you can take songs you like from different artists and create your own playlists; it's like being your own DJ or record producer! caution
Where do you go to download your favorite songs? You have a lot of choices, but the easiest is to shop at an online music store. These are Web sites that offer hundreds of thousands of songs from your favorite artists, all completely legal. You pay about a buck a song and download the music files directly to your computer's hard disk. iTunes Music StoreThe most popular online music store today is Apple's iTunes Music Store. The iTunes Music Store (www.apple.com/itunes/store/) offers more than 400,000 songs for just 99 cents each. All songs are in Apple's proprietary AAC file format, which means that they won't play in most third-party music player programs, or on most non-Apple portable music players. But you can use Apple's iTunes software to play the files, and (of course) play all downloaded songs on your Apple iPod.
To use the iTunes Music Store, you first have to download the iTunes software. We'll examine this software in more detail in Chapter 34, "Using Your PC with a Portable Music Player," but don't worry it's a fairly easy program to use. To download the software, all you have to do is click the Download Now button on the iTunes Music Store home page, and then follow the onscreen instructions. Once the iTunes software is up and running on your computer, you access the iTunes Music Store by clicking the Music Store icon in the Source pane. As you can see in Figure 33.1, there are several different ways to find music in the iTunes Music Store. You can browse by genre, view new releases, or use the search box (in the top right corner) to search for specific songs or artists. Figure 33.1. Shopping for digital music at the iTunes Music Store.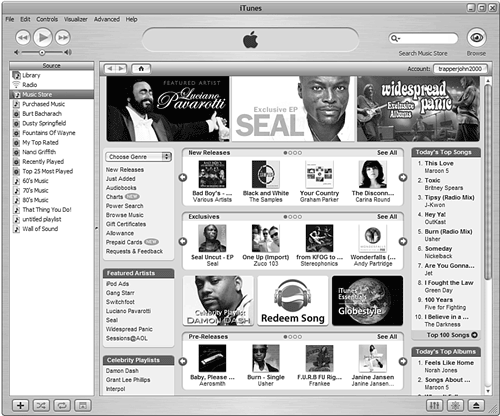 The results of your search are now listed, as shown in Figure 33.2. To purchase and download a song, click the Buy Song button. After you confirm your purchase, the song will be downloaded automatically to your PC and added to your iTunes Library. You can listen to your downloaded music in the iTunes music player, using the transport controls at the top of the window. Figure 33.2. Downloading songs from the iTunes Music Store.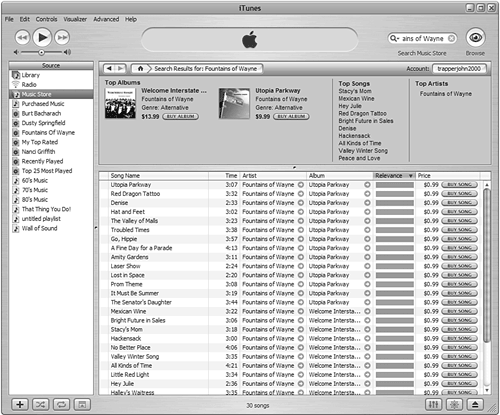
Napster 2.0If you don't have an Apple iPod, you'll want to check out some of the non-Apple online music stores that offer songs in Microsoft's WMA file format. WMA files can be played in most music player programs (including Windows Media Player) and portable music players Apple's iPod being the notable exception. One of the best online music stores today is Napster 2.0 (www.napster.com). This is a completely new digital music service named after the pioneering (and long defunct) Napster online music site. The new Napster offers more than a half-million songs for downloading at 99 cents apiece; entire albums can be downloaded for $9.95. Napster is similar to the iTunes Music Store in that before you can use the site, you have to download the Napster software. When you launch the Napster software, it takes you to the main Napster site and displays the Home page, as shown in Figure 33.3. You'll need to sign up for Napster membership before you can download any music; basic membership is free. Figure 33.3. More music to download from Napster 2.0.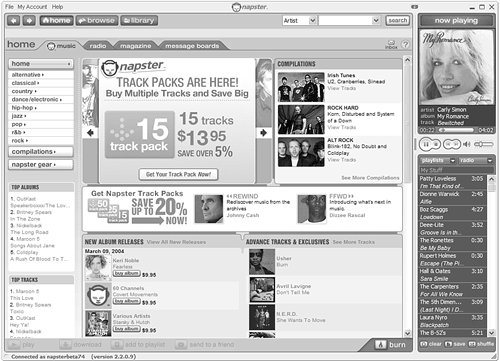 You can browse the Napster site for the music you want or search for specific songs or artists. Buying a track is as simple as clicking the Buy Track or Buy Only button next to a song listing. After you make your purchase, the song is automatically downloaded to your PC. One unique aspect to Napster is the fact that it's more than just an online music store it's also a subscription music service. For $9.95 per month, Napster Premium provides streaming audio, access to a number of Internet radio stations, and the ability to download an unlimited number of songs for playback on your PC. When you subscribe to Napster Premium, you can listen to almost any song available on the Napster service without purchasing it separately. (You still have to purchase tracks individually if you want to burn them to CD or transfer to a portable music player, however.)
I like to connect to Napster and pick a Napster Radio stream to listen to while I'm working on my computer; it's great music, no downloading necessary! Other Online Music StoresiTunes Music Store and Napster are just two of many new online music stores. All offer similar pricing, although the selection tends to differ from site to site. When you're shopping for songs to download, here are some of the other big online music stores to check out:
|
EAN: 2147483647
Pages: 253
- The Four Keys to Lean Six Sigma
- Beyond the Basics: The Five Laws of Lean Six Sigma
- When Companies Start Using Lean Six Sigma
- Making Improvements That Last: An Illustrated Guide to DMAIC and the Lean Six Sigma Toolkit
- The Experience of Making Improvements: What Its Like to Work on Lean Six Sigma Projects