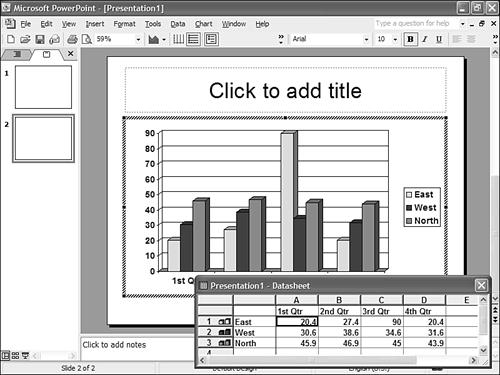| An all-text presentation is a little boring. To spice up your slides, you need to add some graphics! Inserting Pictures You can insert any type of drawing or photograph into a PowerPoint slide. It's easiest to start with a slide layout that anticipates the addition of a picture, however. Follow these steps: From a blank slide, select Format, Slide Layout to display the Slide Layout pane.
Select one of the Content or Text and Content layouts that includes space for a picture.
When the new layout is applied to the slide, identify the object labeled "Click icon to add content."
To add a clip art drawing, click the Insert Clip Art icon; when the Select Picture dialog box appears, select a drawing and click OK.
tip  | You can add a free-floating graphic to any slide by selecting Insert, Picture, and then selecting the type of graphic you want to add. |
To add a JPG, GIF, TIF, or other type of picture file, click the Insert Picture icon; when the Insert Picture dialog box appears, find and select a file, then click Insert.
Once the graphic is added, you can now format it in a number of ways: To rotate the graphic, grab the green handle above the graphic and turn it to the left or right. To recolor the graphic or add a border, double-click the graphic to display the Format Picture dialog box, select the Colors and Lines tab, then make the appropriate selections. To crop the graphic, double-click the graphic to display the Format Picture dialog box, select the Picture tab, then enter the appropriate dimensions into the Crop From fields. To add a drop shadow behind the graphic, make sure the Drawing toolbar is displayed (select View, Toolbars, Drawing), then select the graphic, click the Shadow Style button on the Drawing toolbar, and select a shadow style.
Creating Charts Another way to spice up your presentation is to display numerical data in chart format. The easiest way to create a chart is to start with a slide layout that includes a chart. Follow these steps: From a blank slide, select Format, Slide Layout to display the Slide Layout pane.
Select one of the Content or Text and Content layouts that includes space for a chart.
When the new layout is applied to the slide, identify the object labeled "Click icon to add content."
Click the Insert Chart icon.
Your slide is now displayed with a default bar chart, like the one in Figure 16.6, along with a floating window that contains a data table.
Figure 16.6. Adding a chart to your presentation. 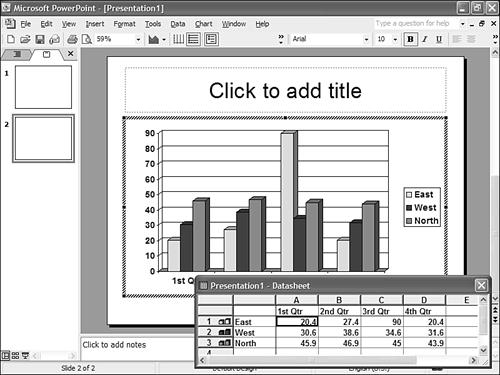
Enter new labels and numbers into the data table window.
Select a different chart type by clicking the down arrow next to the Chart Type icon on the new Chart toolbar.
To format the chart, double-click different areas of the chart and make the appropriate selections.
|