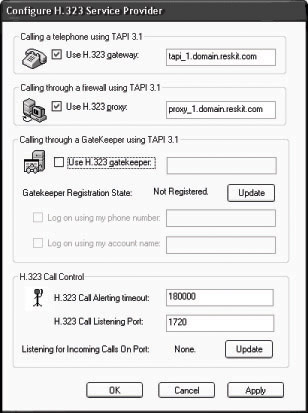Configuring Telephony and Conferencing
IP telephony support is also installed during Windows XP Professional setup, including TAPI 3.1 and all telephony and media service providers. During installation, Windows XP Professional automatically detects, installs, and configures most Plug and Play modems, adapters, and other telephony devices. Use the Add Hardware Wizard to install and configure devices that are not automatically configured and require installation information, such as the driver location. Support for telephony devices added after initial Windows XP Professional installation can also be provided in this manner.
For a list of supported telecommunications devices, see the Hardware Compatibility List link on the Web Resources page at http://www.microsoft.com/windows/reskits/webresources
If Windows XP Professional is installed over a previous version of Microsoft Windows that included telephony services (such as Microsoft Windows 95, Microsoft Windows 98, or Microsoft Windows NT version 4.0), any previous versions of the TAPI programming interface are upgraded. Previous versions of Windows with TAPI 1.4 or TAPI 2.1 are upgraded to TAPI 2.2. Previous versions of Windows with TAPI 3.0 are upgraded to TAPI 3.1. In some instances TAPI 2.2 and TAPI 3.1 will coexist on the same computer. For example, if the previous version of Windows included TAPI 1.4 or TAPI 2.1, TAPI is upgraded to TAPI 2.2. The upgraded computer would then have both the upgraded TAPI 2.2 and TAPI 3.1, which is installed with Windows XP Professional. The correct version of TAPI would be used depending upon the TAPI version for which the application was written.
Configuring Modems
A modem is a communications tool that enables a computer to transmit information over a standard telephone line. Using Windows XP Professional, you can install a modem in one of three ways:
-
Plug in your Plug and Play modem or USB modem.
-
In Control Panel, use Phone and Modem Options.
-
In Control Panel, add a modem by using Add Hardware.
In each of these cases, the Add Hardware Wizard appears and asks if you want Windows XP Professional to automatically detect the modem or if you want to manually select a modem from the list of known manufacturers and modem models. If you choose the detection option, the wizard detects and then queries the modem to configure it. If it cannot detect the modem, it prompts you to select one.
After the modem is selected, you can, if necessary, adjust its properties, such as the volume for the modem speaker, the time to wait for the remote computer to answer the call, and the maximum data transmission speed. These adjustments are made by using Phone and Modem Options in Control Panel.
Depending on the type of modem you have, installing and configuring it might vary slightly as follows:
-
If the modem supports Plug and Play, make sure it is configured to respond as a Plug and Play device, rather than manually configured for resource settings. This is normally performed by using a configuration application provided with the modem.
-
If you install a modem that does not support Plug and Play, you must configure its built-in COM port by using the Add Hardware Wizard before it is installed by using Phone and Modem Options in Control Panel. In most cases, the Add Hardware Wizard does this automatically for you.
-
If you are using Personal Computer Memory Card International Association (PCMCIA) drivers with Windows XP Professional, Windows XP Professional detects and configures PCMCIA modems automatically when they are first inserted.
-
If you are using a USB modem, it is automatically detected when installed.
Note This procedure is for both internal and external modems. PCMCIA and USB modems automatically install when inserted. Before you install a modem, see Modems in Windows XP Professional Readme.txt.
To install a modem by using Phone and Modem Options
-
In Control Panel, open Phone and Modem Options.
-
Select the Modems tab, as shown in Figure 24-4, then click Add to start the Add Hardware Wizard. The Add Hardware Wizard leads you through the steps for installing a modem.
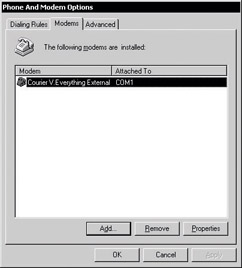
Figure 24-4: Phone and Modem Options dialog box
In most cases, let the Add Hardware Wizard detect the modem for you. If it cannot detect the exact manufacturer and model, the wizard picks a standard configuration that is usually compatible; your modem still functions at its maximum speed and according to factory default settings. A few advanced features, such as enabling and disabling compression, error control, and flow control, might be disabled.
For information about installing a modem or about finding a better match than a standard modem type, see Troubleshooting Modems later in this chapter.
Windows XP Professional automatically makes COM port assignments to communications ports, internal modem adapters, and PCMCIA modems according to their base input/output (I/O) port addresses. For more information, see Managing Devices in this book.
Defining a Location
A location is information that the modem uses to analyze telephone numbers in international format and to determine the correct sequence of numbers to be dialed. It does not need to correspond to a particular geographic location, but it usually does. For example, a user on a portable computer might require a dialing prefix of 9 to dial an external number from an office location or require a dialing prefix of *70 to disable a call waiting feature when placing calls from home. A location would be created for each dialing prefix and selected when dialing from each environment. Table 24-4 shows the information associated with a location.
| Location Property | Description |
|---|---|
| Location name | A recognizable name that identifies the location |
| Country/Region | The country or region for the dialing location |
| Area or city code | The calling prefix for the area code |
| Dialing rules | Specifies which prefixes, if any, need to be dialed prior to dialing the area code and number, whether call waiting needs to be enabled or disabled, and if tone or pulse dialing method needs to be used to place the call. |
| Area code rules | Determines how phone numbers are dialed from the area code used in the current location to other area codes, or within the area code. For example, if your current location is area code 425, and all calls to area code 206 require the 206 area code to be omitted, then you can create a rule to enforce this whenever phone numbers are passed to TAPI. |
| Calling card information | Specifies the calling card type, account number, and personal identification number (PIN) to be used for the location. |
The first time you set up a modem, the Add Hardware Wizard prompts you for the default dialing information about the location from which you usually call (My Location), including your area code and country/region code.
To set default dialing location information
-
Run the Add Hardware Wizard, and then type the area code and country/region code information in the New Location dialog box.
or
In Control Panel, open Phone and Modem Options. Select the location (for example, My Location) to modify, and then click Edit. The Edit Location dialog box appears, as shown in Figure 24-5. Type the dialing information when prompted.
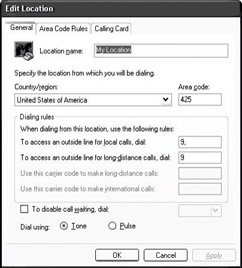
Figure 24-5: Edit Location dialog box
After you install the modem, you can enter more specific location information, such as calling card numbers or rules for dialing outside your local area code, by editing the fields in the Edit Location dialog box. Additional dialing rules can also be created from this location. For more information about configuring dialing properties, see Windows XP Professional Help and Support Center.
Setting Modem Properties
In Phone and Modem Options, you can globally change default modem settings for all communications applications and tools created for Windows XP Professional. For example, if you do not want to listen to the modem speaker, you can turn it off for all tools and applications that use that modem. You can also adjust these settings individually within each application.
| Note | For Microsoft Windows 3.1 based or Microsoft MS DOS -based applications, you need to configure the modem settings within each application. |
To view general properties for a modem
-
In Control Panel, click Phone and Modem Options.
-
Select the Modem tab.
-
Select the modem or device you want, and then click Properties.
Modem settings are listed on the General, Diagnostics, and Advanced tabs. Table 24-5 describes the General settings.
| Setting | Description |
|---|---|
| Port | A port is either a COM port or an LPT port to which an external modem is attached, or a COM port name that identifies an internal or PCMCIA modem. Windows XP Professional automatically assigns a port name (COM1, COM2, COM3, or COM4) to any device it detects. Usually, the port name is adjusted only if you move an external modem from one COM port to another. For PCMCIA modems, the port cannot be changed. |
| Speaker volume | Sets the volume for the telephone speaker, which broadcasts the dial tone, modem connection, and voices, if applicable, on the other end. To change the volume, move the slider bar to the right or left. |
| Maximum speed | Sets the speed at which Windows XP Professional communicates with the modem. It is limited by the central processing unit (CPU) speed of the computer and the speed supported by the communications port. Windows XP Professional selects a conservative default speed so that slower computers do not lose data during transfers. You can set the speed lower if the faster rate causes data errors. Set it higher for faster performance. For example, 57,600 might work better than the Windows XP Professional default setting of 38,400 for v.32bis (14,400 bps) modems on fast computers. If applications report data errors, set a lower speed (for example, change it from 38,400 to 19,200 for v.32bis modems). |
| Dial control | Clear the Wait for dial tone before dialing check box if you are making calls from a country or region other than where your modem was purchased and your modem fails to properly detect the dial tone. |
| Tip | If you have a slower computer and an external modem, you can install a 16550A Universal Asynchronous Receiver/Transmitter (UART) based COM port adapter to increase speeds. Some internal modems have an integrated 16550A UART adapter. |
The Diagnostics tab provides hardware information that can be used in hardware configuration and problem determination. Table 24 -6 describes the Diagnostics settings.
| Setting | Description |
|---|---|
| Modem Information | Displays manufacturer-specific information identifying the modem. |
| Query Modem | Click Query Modem to display your modem s responses to standard AT commands sent to it. This information can be used to assist in troubleshooting. |
| Append to Log | Windows XP Professional records commands and responses to and from the modem in the Modemlog.txt file in the Windows folder. If the box is not checked, Windows XP Professional erases the old log and records a new log at the beginning of each call. If the check box is selected, Windows XP Professional appends new call logs to this file. |
| View log | The modem log is a powerful tool for diagnosing problems, particularly with connection problems. However, the interpretation of the contents of the file requires modem documentation, technical support, or experience with modems. The problems diagnosed might be in the local modem, its configuration, the telephone system, the remote modem (for example, the Internet service provider [ISP]), or in some combination. |
The Advanced tab of the Phone and Modem Options dialog box allows you to override the hardware and connection settings that were configured for the modem and serial port. The Extra initialization commands text box allows you to append to the standard initialization commands used to set up the modem at the start of a communications session. These can be standard AT-type commands, or commands specific to your modem or communications device. Refer to the manufacturer s documentation for a description of available commands.
The Advanced Port Settings button allows you to change the default configuration for the communications port used by your modem. The advanced COM port settings are available only for certain brands of modems. If you do not have one of these modems and want to change the assigned COM port, you must reinstall the modem and choose the desired COM port during the installation procedure. Table 24-7 describes the advanced port settings.
| Setting | Description |
|---|---|
| Use FIFO buffer | A serial port containing a Universal Asynchronous Receiver/Transmitter (UART) chipset allows inbound and outbound information to be stored in associated first-in, first-out (FIFO) buffers until it can be received by the computer or dispatched by the modem. The sizes of the inbound and outbound buffers can be enabled by checking the Use FIFO buffers (requires 16550 compatible UART) option. The sizes of the inbound buffer (Receive buffer) and outbound buffer (Transmit buffer) can be modified by using the slider bars. Increasing the buffer sizes in 16550 UART-compatible serial ports can improve performance in high-speed modems. However, if you experience data loss or overrun errors, try lowering the buffer sizes or disabling the FIFO buffers. |
| COM Port Number | If Windows XP Professional detected your modem automatically, it assigned it to an available serial communications (COM) port. If you want to force the COM port assignment, select the available port here. For example, if you have three serial devices that are never used simultaneously, you can change the port settings and have all three devices share the same serial port. |
Click Change Default Preferences to modify the default settings for call handling and data connection preferences. Table 24-8 describes the available settings.
| Setting | Description |
|---|---|
| Disconnect a call | Change the number of minutes listed in the Disconnect a call if idle for more than x minutes field if there is no activity on the line; for example, increase the number if you want to stay connected to a computer bulletin board even though there is no activity. |
| Cancel a call | Change the number of seconds listed in the Cancel a call if not connected within x secs field if it takes a long time to make a connection; for example, this might occur when you are making an international call and there are long delays before the call is connected. |
| Port speed | Determines the speed of the flow of data from the modem to the serial port. The speed is normally set correctly during modem installation; however, some modems can transfer data at a rate faster than the 115.2 Kbps supported by the standard serial ports for most computers. For more information, see your modem documentation. |
| Data Protocol | Enables error correction, allowing your modem to negotiate the error correction that is to be used for a communications session with another modem. Available error correction protocols are V.42, MNP4, MNP3, MNP2, or None. |
| Compression | Select Enable to allow hardware-based compression. Compression boosts transmission speeds by compressing data between the modems. This feature is available on most modems. When it is enabled, modems sometimes have trouble connecting. If this occurs, select Disable and try again. Using modem compression can sometimes reduce performance if the data being sent is already compressed by the application. |
| Flow control | Select Hardware for all external modems to avoid loss of data. If your modem cable has RTS (Request To Send) and CTS (Clear To Send) wires connected, you can use hardware flow control; otherwise, select None to use software flow control. |
Default hardware settings can be changed by selecting the Advanced tab of the Default Preferences dialog box.
With hardware settings, connection settings usually correspond to what the computer on the other end is using. Therefore, do not change connection settings by using Phone and Modem Options. Rather, use a specific tool or application, such as HyperTerminal, to change these settings connection by connection.
Preferences include Data bits, Parity, Stop bits, and Modulation. For information about these values, see Windows XP Professional Help and Support Center.
If you have installed an external ISDN modem, an additional ISDN tab appears in Phone and Modem Options dialog box. The ISDN settings must be configured before the modem can be used.
Configuring ISDN Support
Windows XP Professional provides built-in support for ISDN. Before configuring ISDN on a computer running Windows XP Professional, you need the following:
-
Installed internal or external ISDN adapter.
-
ISDN telephone line service at the location where you use dial-up networking to connect to the Internet.
-
ISDN telephone line service at the remote location to which you want to connect, usually either your ISP or a remote access server.
If your ISDN adapter supports Plug and Play, Windows XP Professional automatically installs the required support. If the ISDN adapter is not automatically installed, use the following procedure to install the device support.
To install your ISDN device
-
In Control Panel, open Add Hardware.
-
In the Add Hardware Wizard, click Next.
-
Select Add/Troubleshoot a device, and then click Next.
-
If Windows XP Professional does not automatically detect the ISDN adapter, select Add a new device, and then click Next.
-
If you want Windows XP Professional to attempt to find the ISDN adapter, select Yes, search for new hardware.
- or -
If you want to manually select the ISDN adapter, select No, I will select it from a list, and then follow the instructions.
After the device support for the ISDN adapter has been installed, you are prompted to provide the information necessary to configure ISDN support. Table 24-9 shows the information required in order to configure ISDN in Windows XP Professional.
| Option | Description |
|---|---|
| Switch type | Most ISDN hardware adapters need to know the type of switch to which they are connected. The switch type simply refers to the brand of equipment and software revision level that the telephone company uses to provide you with ISDN service. The switch types listed are ESS5 (AT&T), National ISDN1, and Northern Telecom DMS 1000. |
| Service Profile Identifier (SPID) | The SPID usually consists of the telephone number with some additional digits added at the beginning and end. The SPID helps the switch understand what kind of equipment is attached to the line. If multiple devices are attached, it helps route calls to the appropriate device on the line. The SPID is generally used only within the United States and Canada. |
| Telephone number | In some cases, each B channel on an ISDN line has its own number, while in other cases both B channels share a single telephone number. Your telephone company tells you how many numbers are in your ISDN line. Separate numbers might be useful if you plan to take incoming calls on your ISDN line. |
You can change the ISDN configuration information by performing the following steps.
To configure an ISDN adapter
-
In Control Panel, double-click System, and then select the Hardware tab.
-
Click Device Manager.
-
Right-click the ISDN device whose settings you want to change, and then select Properties.
-
Select the ISDN tab.
To change the switch type, select an item in the list. To change the telephone number and SPID information, click Configure.
Configuring Client/Server Telephony Support
Windows XP Professional supports access and control of telephony features on a PBX by using a telephony server. An example of the architecture of a client/server TAPI implementation is shown in Figure 24-6.
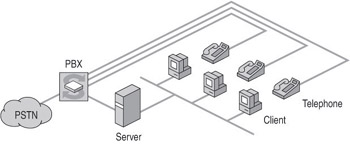
Figure 24-6: Client/server TAPI architecture