Working with New Mail Notifications
|
| < Day Day Up > |
|
There are several ways Outlook can notify you when you get new messages, even if you’re working in another application. When a new message arrives, a letter icon appears in the system tray. You can also set Outlook to play a special sound or display a desktop alert on your screen for a few seconds.
New in Office 2003—Desktop alerts Desktop alerts are a new feature in Outlook 2003, intended to subtly notify you when you receive new e-mail messages. When the message arrives, a small, transparent box appears on your screen, displaying the name of the sender, the subject, and the first few words of the message (approximately 125 characters). From the desktop alert, you can open the message, mark it as read, flag it for action, respond to it, or delete it. Desktop alerts are enabled by default. You can change their position, transparency, and the length of time for which they appear, or you can choose to not display them.
In this exercise, you will customize your desktop alert settings and mark and delete messages using desktop alerts.
OPEN your Inbox before starting this exercise.
-
On the Tools menu, click Options.
The Options dialog box appears.
-
On the Preferences tab, click the E-mail Options button.
The E-mail Options dialog box appears.
-
Click the Advanced E-mail Options button.
The Advanced E-mail Options dialog box appears.
-
In the When new items arrive in my Inbox area, clear the Play a sound check box.
Tip To turn off desktop alerts, clear the Display a New Mail Desktop Alert check box.
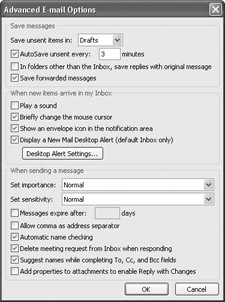
-
Click the Desktop Alert Settings button.
The Desktop Alert Settings dialog box appears.
Tip To quickly access the Desktop Alert Settings dialog box, when a desktop alert arrives, click the Options button and then click Desktop Alert Settings.
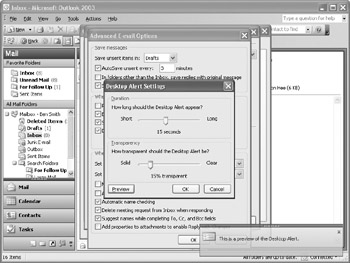
-
Drag the How long should the Desktop Alert appear slider to 30 seconds (the far right end of the slider bar), and click the Preview button.
A sample desktop alert appears on your desktop.
The sample alert doesn’t include all the functionality of a real desktop alert, which looks like this:
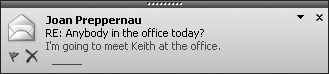
-
Drag the sample desktop alert to the lower-left corner of your screen.
-
In the Desktop Alert Settings dialog box, drag the How transparent should the Desktop Alert be slide to 0% transparent (the far left end of the slider bar) and click the Preview button.
The sample desktop alert appears where you placed the previous sample, and darkens until it is opaque.
-
In the Desktop Alert Settings dialog box, set the duration and transparency as you want, previewing your changes and moving the desktop alert as necessary, and then click OK.
-
Click OK in each of the three open dialog boxes.
-
On the Standard toolbar, click the New Mail Message button.
A new message form appears.
-
In the To box, type your e-mail address.
-
In the Subject box, type Alert test 1.
-
In the message body, type This is a test.
-
Click the Send button.
The message appears in your Inbox, a letter icon appears in the system tray, and a desktop alert appears on your screen.
-
Position the mouse pointer over the desktop alert to keep it open.
-
In the desktop alert, click the Options button, and then on the shortcut menu, click Mark as Read.
The desktop alert closes, and the message in your Inbox is marked as read.
-
On the Standard toolbar, click the down arrow to the right of the New Mail Message button, and then click Meeting Request.
A new Meeting Request form appears.
-
In the To box, type your e-mail address, in the Subject box, type Alert test 2, and click the Send button.
A message appears in your Inbox, and a desktop alert appears.
-
In the desktop alert, click the Delete Item button.
The message disappears from your Inbox, and the desktop alert closes.
New in Office 2003—Create and manage alerts If you use a Windows SharePoint Services Web site hosted on a server that is configured to send e-mail, you can have that Web site send you an e-mail message whenever the content changes. You can receive alerts about changes to individual documents, tasks, events, or whole folders. You can have an alert sent immediately after each change, or you can receive daily or weekly summaries of changes.
To create a Windows SharePoint Services alert:
-
Open the SharePoint Web site in your Web browser, and browse to the document library or list for which you want to set up an alert.
-
To create an alert for the entire library or list, under Actions, click Alert me. To create an alert for a single item, point to the item’s name, click the down arrow that appears, and then click Alert me.
The New Alert page opens.
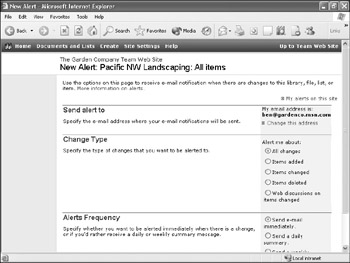
-
If you want the alert sent to an address other than the one you are signed in as, in the Send alert to area, click Change this address. Then in the E-mail Address box, type the address, and click Save and Close.
-
If the alert is for a list or folder, in the Change Type area, select the All changes, Items added, Items changed, Items deleted, or Web discussions on items changed option, depending on the events to which you want to be alerted.
-
In the Alerts Frequency area, select the Send e-mail immediately, Send a daily summary, or Send a weekly summary option, depending on how frequently you want to receive alerts.
-
Click OK.
To manage your Windows SharePoint Services alerts through Outlook:
-
On the Tools menu, click Rules and Alerts. If a dialog box appears telling you that HTTP e-mail accounts cannot be filtered using Outlook rules, click OK.
-
In the Rules and Alerts dialog box, click the Manage Alerts tab.
The Rules and Alerts dialog box lists your alerts. Here you can examine your alerts, delete them, create new ones, and create rules to play special sounds when they arrive or move them to a special folder.
|
| < Day Day Up > |
|
EAN: 2147483647
Pages: 116