Configuring Outlook for a Dial-Up Connection
|
| < Day Day Up > |
|
A dial-up connection is a connection from your computer, through an internal or exter nal modem, to the Internet, over a standard telephone line. Although broadband connections are becoming more prevalent, many people still use dial-up connections when a broadband connection is unavailable, for instance, when staying at a hotel.
The maximum connection speed over a dial-up connection is limited by your modem, usually to 56-kbps, but sometimes to as little as 28.8-kbps. It takes much longer to download and upload information over a dial-up connection; therefore, it is to your benefit to avoid downloading unnecessary or unwanted information.
| See Also | For information about blocking external content, refer to “Protecting Your Privacy” in Chapter 9, “Customizing and Configuring Outlook.” |
| Important | The following exercise instructs you to set up a dial-up connection. If you are already connecting to your e-mail server through a dial-up connection, you completed these steps when you set up Outlook, and can skip this exercise. If you do not want to configure your Outlook installation to connect through a dial-up connection, do not complete this exercise. |
In this exercise, you will configure Outlook to connect to the server through a dial-up connection and download messages for remote use.
BE SURE TO start Outlook before beginning this exercise, and be sure you have a properly configured modem and the phone number, user name, and password of a valid dial-up account. Your network administrator or Internet service provider (ISP) can provide the information you need.
| Important | This procedure assumes that you are using Microsoft Exchange Server. If you are not using Exchange Server (for example, if you are on a dial-up or other stand- alone computer), your screens and dialog boxes might look different from the ones pic tured. However, by following the instructions on your screen, you should easily be able to work through the procedures. |
-
On the Tools menu, click E-mail Accounts.
The E-mail Accounts Wizard appears.
-
Select the View or change existing e-mail accounts option, and click Next.
The next page of the E-Mail Accounts Wizard is displayed, showing the configured e-mail accounts.
-
In the Outlook processes e-mail for these accounts in the following order list, click your e-mail account, and then click Change.
The Exchange Server Settings page is displayed, showing the account settings.
-
Click the More Settings button.
-
In the dialog box that appears, click the Connection tab, and select the Connect using my phone line option.
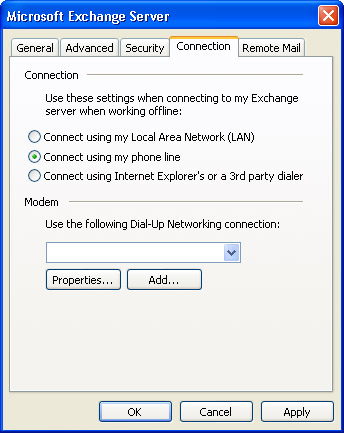
-
In the Modem area, click the Add button.
The New Connection Wizard appears.
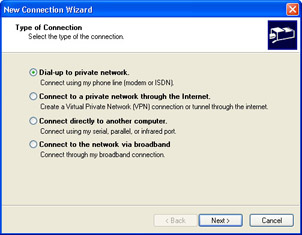
-
On the Type of Connection page of the wizard, select the Dial-up to private network option, and click Next.
-
On the Phone Number to Dial page, type the phone number of your ISP in the Phone Number box.
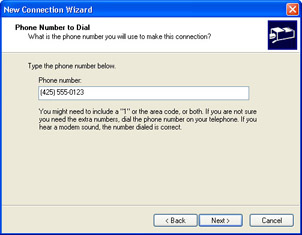
If your computer has been configured for use with a smart card, you can configure the dial-up connection to use your smart card.
Tip If you configure the dial-up connection to use a smart card, you will not be prompted for a user name and password when you connect.
-
If appropriate to your situation, select the smart card option you want, and then click Next.
-
In the Type a name you want for this connection box, type a meaningful name for the connection you are creating (For example, Company Dial-Up Connection), and click Finish.
The Network Connection Wizard closes.
-
In the Use the following Dial-up Networking connection list, click the connection you just created, and then click OK.
-
In the E-mail Accounts Wizard, click Next, and then click Finish.
The E-mail Accounts Wizard closes, saving the new account settings.
-
On the toolbar, click the Send/Receive button.
Outlook begins checking for new messages using the new dial-up connection. The dial-up connection dialog box appears.

Troubleshooting If you configured the dial-up connection to use a smart card, you are not prompted for a user name and password, only to confirm the phone number.
-
Type your user name and password, and then click the Dial button. Or, if you have configured the dial-up connection to use a smart card, ensure that the card is in the smart card reader and the reader is connected, enter your smart card PIN, and then click OK.
Tip If you want Outlook to store your user name and password (so you don’t have to enter them each time you use this dial-up connection), select the “Save this user name and password” check box and select the user option you want.
Outlook connects to your e-mail server using your modem and sends and receives messages.
|
| < Day Day Up > |
|
EAN: 2147483647
Pages: 116