Organizing and Managing Notes
|
| < Day Day Up > |
|
Microsoft Office Specialist It doesn’t take long before you accumulate a variety of notes from different days and about different topics. When this happens, it can become increasingly difficult to find that crucial bit of information you jotted down last week. But Outlook makes it easy to view, sort, organize, and manage your notes to help you find the information you need when you need it. You can view notes as large icons, as small icons, or in a list. You can organize notes by date, category, and color. For example, you might view all the notes on a given date to find the notes you took during a conference call, or you might assign all notes related to personal issues to the Personal category and then view only those notes when taking time to handle personal items. You can also forward notes to others and link notes to contacts. For example, after a phone call with a client, you might link a note you created during that call to the contact information for that client. You can also forward that note to a co-worker who is working with the same client.
In this exercise, you will change view options, sort notes, color-code notes, forward a note, and link a note to a contact.
USE the SBSTracking data file in the practice file folder for this topic. This practice file is located in the My Documents\Microsoft Press\Outlook 2003 SBS\Tracking folder and can also be accessed by clicking Start/All Programs/Microsoft Press/Outlook 2003 Step by Step.
OPEN the Notes folder.
-
On the toolbar, click the List button.
The notes are displayed as icons in a list.
-
On the View menu, point to Arrange By, point to Current View, and then click Notes List.
The notes are displayed in a list, with the contents of the notes visible. They are sorted by the Created column, with the newest at the top.
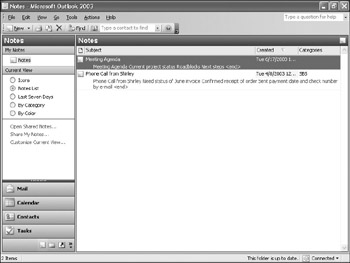
-
Click the Subject column heading.
The notes are sorted alphabetically by subject.
-
Right-click the Phone Call from Shirley note, click Color on the shortcut menu, and then click Green.
The Phone Call from Shirley note changes color.
-
Double-click the Meeting Agenda note.
The Note form appears.
-
In the top left corner, click the Note icon, and then click Categories in the drop- down list.
The Categories dialog box appears.
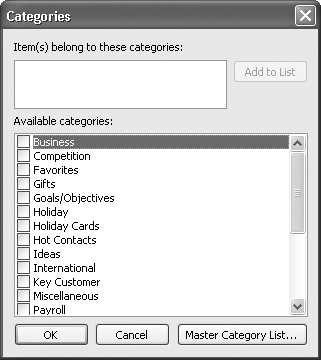
-
Click in the Item(s) belong to these categories box, type To Do, and then click the Add to List button.
The category is added to the Available categories list.
-
In the Available categories list, scroll down to see the new category.
The To Do check box is selected.
-
Click OK.
The Categories dialog box closes. The To Do category is added to the Meeting Agenda note, although the appearance of the note in this view does not change.
-
Close the note by clicking its Close button.
-
Double-click the Phone Call from Shirley note.
The Note form appears.
-
In the top left corner, click the Note icon, and then click Categories in the drop- down list.
The Categories dialog box appears.
-
In the Available categories list, select the Business check box, and click OK.
The Categories dialog box closes. The Business category is added to the Phone Call from Shirley note, although the appearance of the note in this view does not change.
-
Close the note by clicking its Close button.
The categories are now visible.
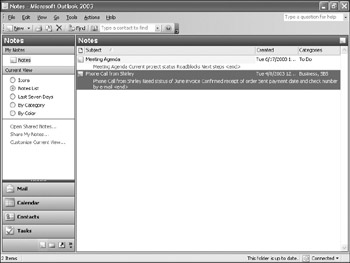
-
On the View menu, point to Arrange By, point to Current View, and then click By Color.
The notes are grouped by color.
-
On the View menu, point to Arrange By, point to Current View, and then click By Category.
The notes are grouped by category.
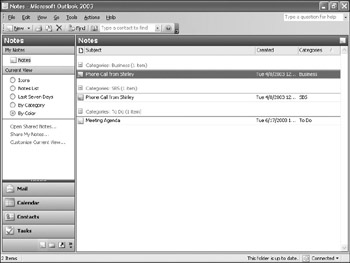
-
If the To Do category is not displayed, click the plus (+) sign to its left.
The Meeting Agenda note is displayed under the To Do category.
-
On the View menu, point to Arrange By, point to Current View, and then click Notes List.
The notes are displayed in a list, with the content of the notes visible.
-
Double-click the Phone Call from Shirley note.
The Note form appears.
-
In the top left corner, click the Note icon, and then click Forward in the drop-down list.
A new Message form appears, with the Phone Call from Shirley note attached.
-
In the To box, type kim@gardenco.msn.com.
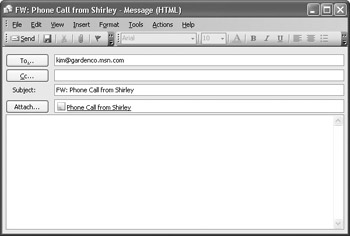
Tip Microsoft Word is used as the default editor throughout this book. If Word is not your default editor, your screen will look slightly different from this one.
-
Click in the message body to the right of the Note icon, type For your information, and then click the Send button.
The message is sent.
Important The e-mail addresses used in these exercises are not valid, so any messages you send to them will be returned as undeliverable. You can delete the returned messages at any time.
-
In the top left corner of the Phone Call from Shirley note, click the Note icon, and then click Contacts in the drop-down list.
The Contacts for Note dialog box appears.
-
Click the Contacts button.
The Select Contacts dialog box appears.
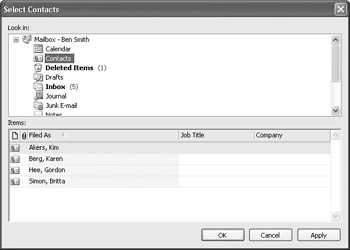
-
In the Items list, click the Akers, Kim contact entry, and click OK. If your Contacts folder does not contain an entry for Kim Akers, click any other contact, and then click OK.
The Select Contacts dialog box closes. The contact’s name appears in the Contacts for Note dialog box.
-
Click the Close button.
The Contacts for Note dialog box closes.
-
On the Note form, click the Close button.
The updated note is saved.
-
In the Navigation Pane, click the Contacts button.
The contents of the Contacts folder are displayed.
-
Double-click Kim Akers or whichever contact you linked to the Phone Call from Shirley note.
The Contact form appears.
-
Click the Activities tab.
The Phone Call from Shirley note appears in the Activities list.
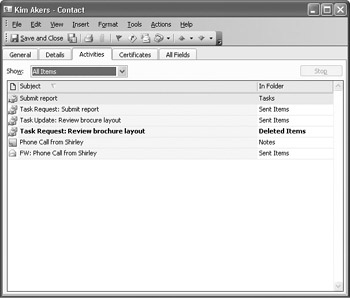
-
Click the Phone Call from Shirley note, and press the [DEL] key.
The Activities list indicates that the note is now in the Deleted Items folder. When the Deleted Items folder is emptied, the note will no longer appear in the Activities list for this contact.
-
Click the Save and Close button.
The Contact form closes.
-
In the Navigation Pane, click the Notes button.
The contents of the Notes folder are displayed. The Phone Call from Shirley note no longer appears here.
-
Close any open notes, appointments, or messages. Then in the Navigation Pane, click the Inbox icon, and on the File menu, click Exit to quit Outlook.
CLOSE the SBSTracking data file. If you are not continuing on to the next chapter, quit Outlook.
|
| < Day Day Up > |
|
EAN: 2147483647
Pages: 116