Organizing Messages in Folders
|
| < Day Day Up > |
|
Microsoft Office Specialist After you've read and responded to messages, you might want to keep some for future reference. With Outlook, you can organize your messages in a variety of ways.
Creating folders to organize your messages helps you avoid an accumulation of unrelated messages in your Inbox. For example, you can create a folder for each project you're working on and store all messages regarding a particular project in its own folder. Or you can create a folder to store all messages from your boss. You can move messages to the folders manually or have Outlook move them for you.
| See Also | For more information about automatically moving messages, see 'Managing Messages through Rules' earlier in this chapter. |
| Tip | If you are using a Microsoft Exchange Server account, the Out of Office Assistant can help you manage messages while you are away from the office. You can explore this feature by clicking Out of Office Assistant on the Tools menu. |
In this exercise, you will organize messages by moving them to a new folder.
USE the SBSOrganizing data file in the practice file folder for this topic. This practice file is located in the My Documents\Microsoft Press\Outlook 2003 SBS\Organizing folder and can also be accessed by clicking Start/All Programs/Microsoft Press/Outlook 2003 Step by Step.
BE SURE TO open the SBSOrganizing data file before beginning this exercise.
OPEN the practice file Inbox.
-
On the Tools menu, click Organize.
The Ways to Organize pane appears.
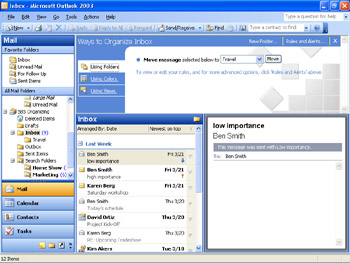
See Also For information about organizing messages with color, see 'Managing Messages with Color' in Chapter 2, 'Managing E-Mail Messages.'
-
At the top of the Ways to Organize pane, click the New Folder button.
The Create New Folder dialog box appears.
Troubleshooting If your default data store is a personal folder on your hard disk, the first item in the 'Select where to place the folder' box is Personal Folders.
-
In the Name box, type Home Show as the name of your new folder.
-
In the Select where to place the folder list, click the SBS Organizing data file's Inbox, and then click OK.
The Create New Folder dialog box closes. The new Home Show folder appears as a subfolder of the Inbox folder. (You can scroll down the Navigation Pane to see the folder.)
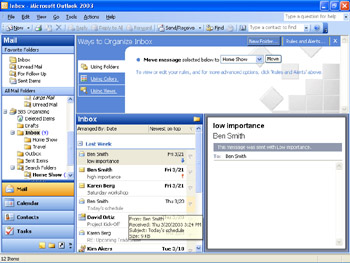
-
In the Inbox, click the Upcoming Tradeshow message from Karen Berg, and in the Ways to Organize Inbox pane, click the Move button.
The message is moved to the new folder.
-
Repeat step 5 to move the RE: Upcoming Tradeshow and Today's schedule messages to the new folder.
Tip You can automatically move messages to another folder by creating a rule. To create a simple rule, such as moving all messages received from your boss to a separate folder, use the Using Folders tab of the Ways to Organize pane. For more complex rules, click the Rules Wizard button in the top right corner of the Ways to Organize pane.
-
In the Navigation Pane, click the Home Show folder.
The contents of the new folder are displayed.
-
In the Navigation Pane, drag the Home Show folder to the SBS Organizing folder.
The new folder is now listed at the same level in the folder structure as the Inbox and in alphabetical order with the other items at this level.
-
In the Folder List, right-click the Home Show folder, and then click Rename on the shortcut menu.
The folder name changes to an editable text box.
-
Type Garden Show, and press [ENTER].
The folder name changes.
-
In the Folder List, click the Garden Show folder to display its contents.
-
Right-click the Upcoming Tradeshow message, and then click Move to Folder on the shortcut menu.
The Move Items dialog box appears.
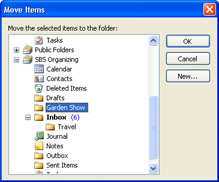
-
Click the practice Inbox, and then click OK.
The message is moved to the Inbox.
-
Click the RE: Upcoming Tradeshow message, and then click the Delete button.
The message is deleted.
-
Drag the Today's schedule message to the practice Inbox in the Navigation Pane.
The message is moved to the Inbox, and the folder is now empty.
-
In the Folder List, click the Garden Show folder, and then press [DEL].
-
When Outlook asks if you are sure you want to delete the folder, click Yes.
The folder is deleted. When you delete a folder, any messages contained within that folder are also deleted. (In this case, the folder is empty.)
CLOSE the Folder List.
| Important | When you delete any item in Outlook, it is moved to the Deleted Items folder. You can view your deleted items by clicking that folder in the Folder List. You can tell Outlook to empty the Deleted Items folder every time you close the program by setting that option in the Options dialog box. On the Tools menu, click Options, click the Other tab, select the 'Empty the Deleted Items folder upon exiting' check box, and then click OK. You can empty the Deleted Items folder at any time by right-clicking the folder in the Folder List and clicking Empty 'Deleted Items' Folder on the shortcut menu. |
|
| < Day Day Up > |
|
EAN: 2147483647
Pages: 116