Formatting Messages
|
| < Day Day Up > |
|
Microsoft Office Specialist E-mail messages are sent in one of three formats: HTML, Plain Text, or Outlook Rich Text Format (RTF). Outlook supports all three formats. Other e-mail programs might be able to work with only some of them.
-
HTML is the default Outlook message format. HTML supports text formatting, numbering, bullets, pictures and backgrounds in the message body, styles, and stationery. Most popular e-mail programs support HTML messages.
-
Outlook Rich Text Format supports a host of formatting options including text formatting, bullets, numbering, background colors, borders, and shading.
-
Plain Text is supported by all e-mail programs, but as the name implies, mes sages in Plain Text do not include any formatting.
For the most part, the HTML message format will meet your needs. When you send an HTML message to someone whose e-mail program doesn’t support HTML format, the message is displayed as Plain Text in the recipient’s e-mail program. Outlook automatically converts RTF messages you send over the Internet into HTML format. When you reply to or forward a message, Outlook uses the format of the original message by default. However, you can choose the format for any message you send.
When sending messages in HTML format, you can enhance the appearance of your messages using stationery and themes. When you use stationery, you can specify the background, fonts, bullets, images, and other elements you want to use in outgoing e-mail messages. You can choose from a collection of predefined stationery that comes with Outlook, customize one of the patterns, create new stationery, or download new patterns from the Web. If you use Microsoft Office Word as your e-mail editor, you can choose from additional patterns available as Word themes.
| Important | The exercises in this book assume that you are using Word as your default e-mail editor. If Word is not your default e-mail editor and you would like it to be, on the Tools menu, click Options. Click the Mail Format tab, and select the “Use Microsoft Word to edit e-mail messages” check box. To turn off Word as your default e-mail editor, clear the check box. |
In this exercise, you will format messages in HTML, Rich Text, and Plain Text formats, and then you will compose messages using stationery and themes.
BE SURE TO start Outlook before beginning this exercise.
OPEN your Inbox folder.
-
On the toolbar, click the New Mail Message button.
A blank Message form appears.
-
Click in the body of the message, and type Wow! Have you seen the new roses?
By default, the text is formatted in 10-point Arial (the Normal style).
-
Select the word Wow! (including the exclamation point), click the down arrow to the right of the Font Size box, and then click 16.
-
Click the down arrow to the right of the Font Color button, and then click the red square.
-
Click the down arrow to the right of the Message format box, and then click Plain Text.
A message box appears, indicating that Plain Text format does not support some of the formatting in the message.
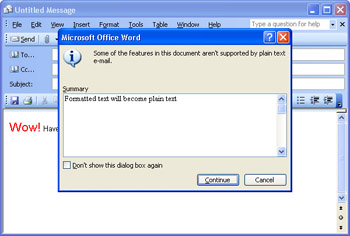
Tip If you want to bypass this warning in the future, select the “Don’t show this dialog box again” check box before continuing.
-
Click the Continue button.
The text is formatted in 10-point Courier New (the Plain Text style), and the formatting buttons on the E-mail toolbar become unavailable.
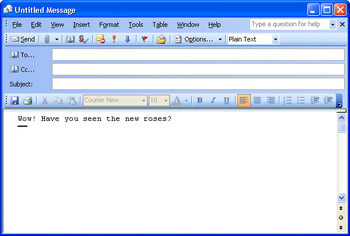
-
Click the down arrow to the right of the Message format box, and then click Rich Text.
The text formatting does not change, but the formatting buttons become available.
-
Click the Message form’s Close button, and when asked if you want to keep a draft of the message, click No.
The Message form closes.
-
On the Tools menu, click Options.
The Options dialog box appears.
-
Click the Mail Format tab.
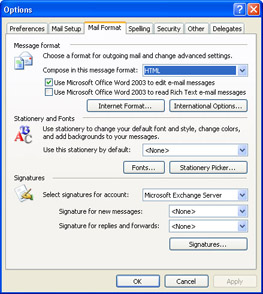
-
In the Message format area, click the down arrow to the right of the Compose in this message format box, click Plain Text, and then click OK.
The Options dialog box closes. The default message format for new messages is now set to Plain Text.
-
On the toolbar, click the New Mail Message button.
The Message form appears, with Plain Text format selected in the Message Format box.
-
Close the Message form.
-
On the Tools menu, click Options, and then click the Mail Format tab.
-
In the Message format area, click the down arrow to the right of the Compose in this message format box, and then click HTML.
-
In the Stationery and Fonts area, click the down arrow to the right of the Use this stationery by default box, click Ivy, and then click OK.
The Options dialog box closes. New messages will now be formatted in HTML format using the Ivy stationery.
-
On the toolbar, click the New Mail Message button.
The Message form appears, using the Ivy stationery.
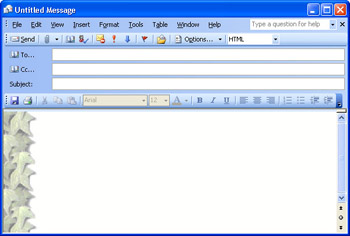
-
Click in the body of the message, and type Bring your family and come to.
By default, the text is formatted in green, 12-point Arial (the Normal style for this stationery).
Tip You can customize message stationery. On the Mail Format tab of the Options dialog box, click the Stationery Picker button. To edit existing stationery, click the stationery design you want, click the Edit button, apply the font, background, and color formatting you want, and then click OK. To create new stationery, click the New button in the Stationery Picker dialog box, and follow the directions in the wizard that appears.
-
On the Format menu, click Theme.
The Theme dialog box appears, with an extensive list of available formats.
-
In the Choose a Theme list, click Compass.
A preview of the Compass theme appears in the Theme dialog box.
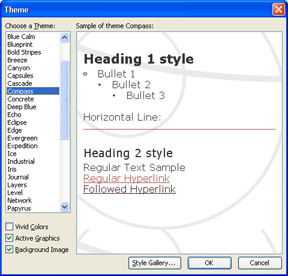
-
Scroll down the Choose a Theme list, click Papyrus, and then click OK.
The Theme dialog box closes, and the Sandstone theme is applied to the message, replacing the Ivy stationery.
-
In the body of the message, press the [ENTER] key, type The Garden Company Summer Picnic, press the [ENTER] key, type June 24th from 11:00 A.M. to 5:00 P.M., and then press the [ENTER] key again.
-
Click in the first line of text, and on the E-mail toolbar, click the Center button.
The line is now centered in the body of the message.
-
Click in the second line of text, and on the Format menu, click Styles and Formatting.
The Styles and Formatting pane appears at the right side of the message window.
-
Click the Maximize button so you can see all the choices.
-
In the Pick formatting to apply area of the Styles and Formatting pane, click Heading 1.
The event title is now formatted with the Heading 1 style.
-
Click the third line of text, and in the Pick formatting to apply area of the Styles and Formatting pane, click Heading 3.
The time and date are now formatted with the Heading 3 style.
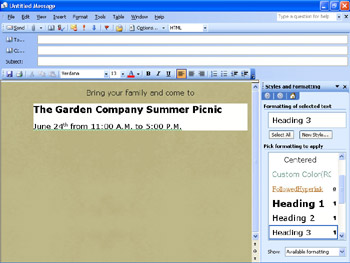
-
On the Message form, click the Close button, and when asked if you want to keep a draft of the message, click No.
The Message form closes, discarding the draft.
-
On the Tools menu, click Options, and then click the Mail Format tab.
-
In the Stationery and Fonts area, click the down arrow to the right of the Use this stationery by default box, click <None> at the top of the drop-down list, and then click OK.
The Options dialog box closes. New messages will now be formatted in HTML with no stationery applied.
BE SURE TO open a new message window, click the Restore Down button, and then close the window to restore the default size.
|
| < Day Day Up > |
|
EAN: 2147483647
Pages: 116