Chapter Seven: Charts and Objects
Lesson 1: Creating a Chart
A chart is a graphical representation of data in a worksheet. It is used to effectively display the result of your data or information. It is a way of visually presenting spreadsheet data, helping you see trends and relationships between data more clearly.
Excel gives you a variety of ways to graphically represent your worksheet data. You can choose from different two-dimensional and three-dimensional chart types, including area, column, pie, line and combination formats. You can choose from several variations in each category.
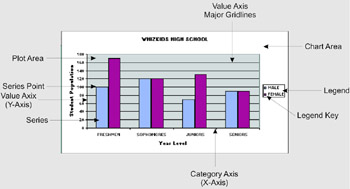
-
Chart Area - includes the font style for chart text, background color and when cells around it alters, the chart moves and resizes. The chart area is actually the space of the whole chart.
-
Legend - interprets the symbols in the chart.
-
Legend Key - a small object in the legend box whose color or pattern corresponds to a series in the chart.
-
Plot Area - the area where the axis and series data are drawn.
-
Category Axis (X-axis) - This is where the categories of data are plotted.
-
Value Axis (Y-axis) - It is composed of lines that defines the value of a series point in the plot area.
-
Series - a group of data markers or series points that shows you the description of the values you have plotted.
-
Series Point - describes a single piece of data for one category of a series.
-
Value Axis Major Gridlines - allows you to see the measurement of a given series point in the chart.
Types of Charts
There are many types of charts; but we will only discuss the most common ones.
Line Chart uses data points to represent the values in the spreadsheet. Trends are easily illustrated since lines connect data points and show changes over time.
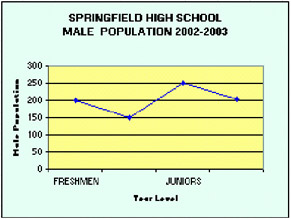
Column Chart uses rectangles to represent the relationship between two or more values in the spreadsheet. The height of each bar is proportional to its corresponding value.
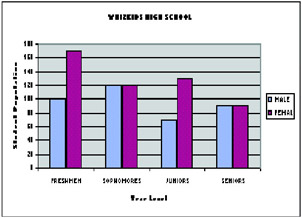
Pie Chart uses a segmented circle to show the relationship of each value in a data range to the entire data range. The size of each block represents the percentage each value contributes to the total. Only one numerical data range (value (Y) series) may be used in a pie chart to illustrate the values represented by pie slices.
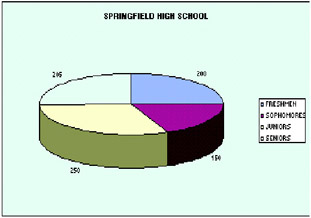
Creating a Chart
You can create a chart in two ways:
Quick Chart, the quickest way of creating a chart is to use the function key F11. To do this, follow these steps:
-
Select the data you want to include in the chart.
-
Press F11 or Alt+F1.
A chart will be created in a new sheet with a default name Chart 1. You can also modify this chart.
-
Chart Wizard it guides you through a step by step instructions in creating the basic formatted chart.
To create a chart using the Chart Wizard, follow these steps:
-
Select the data you want to include in the chart.
-
Do any of the following:
-
Click Insert, then click Chart.
-
Click the Chart Wizard button in the Standard toolbar.
The Chart Wizard dialog box appears:

This is the step in the Chart Wizard where you will be prompted to choose the type of chart you want and its subtype. You can choose from the Standard or Custom type.
To preview your chart with the chosen chart type, click on the Press and Hold to View Sample button.
The Chart Wizard dialog box will display the appearance of your chosen chart.
-
-
Click Next, when you already picked a chart type.

This is the Chart Wizard Step 2 of 4 Chart Source Data. This is where you change the range of data to plot the orientation of your data series through the Data Range tab.
-
Click Next.
This is called the Chart Options Window where several sets of options are available under each tab. It has six tabs namely Titles, Axes, Gridlines, Legend, Data Labels, and Data Table.
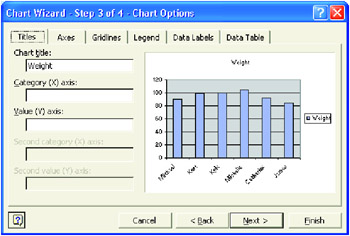
-
Click Next or the Finish button.
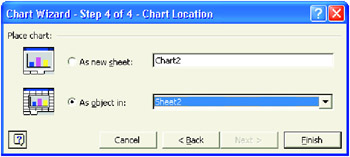
It is the last step in the Chart Wizard. This step allows you to choose the location of the chart, whether you want it placed as a new sheet or as an object in a specific worksheet.
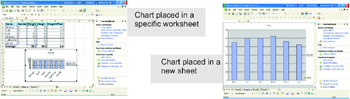
Chart Options
The Chart Options window has six Tabs.
-
Titles tab - This tab allows you to input the title of the chart, category (X-axis) and category (Y-axis).
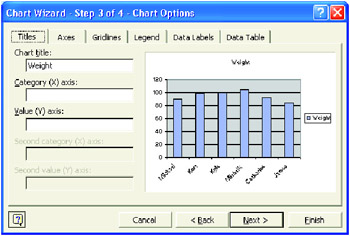
-
Axes tab - If you don't want labels and values for the axes, clear the Category (X) Axis or Value (Y) Axis check box.
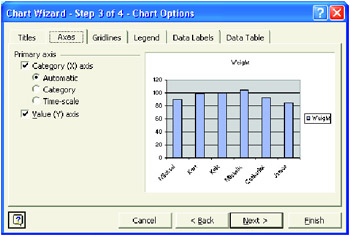
-
Gridlines - To help you identify data, you can add and remove horizontal and vertical lines in the Gridlines tab.
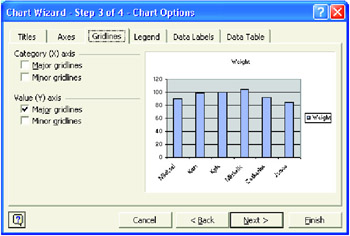
-
Legend - The legend tab gives you the options to show a legend or not. You can also specify the location of legend in the chart by clicking on the options under Placement.
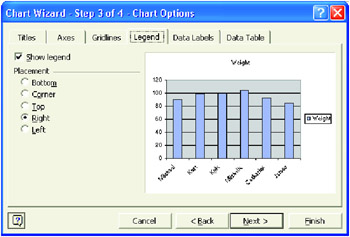
-
Data Labels - These are descriptive texts or values that appear next to bar, line, or chart items.
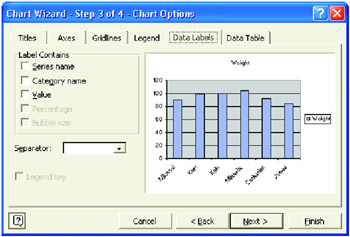
-
Data Table - If you want to see the data with the chart, click on this tab. Click the Show Data Table check box to see the data.
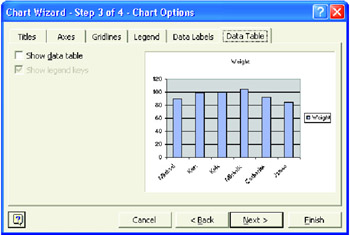
Modifying Charts
After creating a chart, you may want to make some changes to it. You can use the Chart toolbar, Chart Wizard or Chart menu to change the chart.
To modify a chart, follow these steps:
-
Click the Chart Area to select the chart.
-
Right–click on any of the toolbar and click Chart to display the Chart toolbar. The Chart toolbar appears.
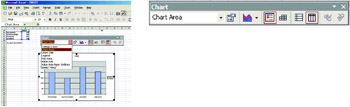
To use the Chart toolbar to modify the chart, click the Chart Objects drop-down list and select from the list.
To format the chosen object, click this ![]() button from the Chart toolbar. This button displays different dialog boxes depending on the selected chart object.
button from the Chart toolbar. This button displays different dialog boxes depending on the selected chart object.
Another way of modifying your chart is by double-clicking any of the chart objects. By doing this, a Format dialog box appears prompting you to make changes to your selected object in the chart.
The ![]() Chart Type button allows you to select a different chart type.
Chart Type button allows you to select a different chart type.
The ![]() Legend button enables you to toggle on/off the chart legend display.
Legend button enables you to toggle on/off the chart legend display.
The ![]() Data Table button enables you to turn on or off the display of chart data contained in a grid attached to the bottom of the chart.
Data Table button enables you to turn on or off the display of chart data contained in a grid attached to the bottom of the chart.
The ![]() By Row button changes the data series to rows of data.
By Row button changes the data series to rows of data.
The ![]() By Column changes the data series to columns of data.
By Column changes the data series to columns of data.
To add new text to the chart, follow these steps.
-
Select the chart area.
-
Type the text you want to add then press Enter.
The new text appears in the middle of the chart, move the new text to the desired location when the mouse pointer changes into a four-headed arrow.
You can also use the Chart menu to make changes to your chart.
Clicking on any of these chart options will prompt the Chart Wizard thus allowing you to make modification to your chart.
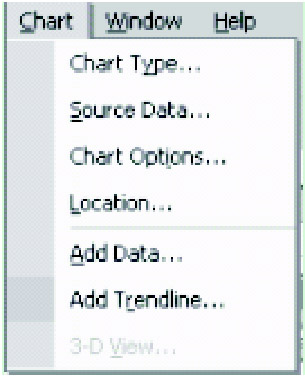
Whiz Words
| Chart | Chart Area | Chart Wizard |
| Legend | Series | Line Chart |
| Pie Chart | Column Chart | Value Axis |
| Category Axis | Plot Area | Gridlines |
Lesson Summary
In Excel, you can create and store a chart next to the worksheet; this is called an embedded worksheet. You can also create a chart in its own chart sheet.
You can use the Chart Wizard to create both an embedded chart and a chart sheet.
To format an embedded chart and a chart object, you must activate it by double-clicking anywhere inside the chart.
To display the Chart toolbar, click on the View menu, point to Toolbars and then click Chart or right-click on the toolbar and then press Chart.
Study Help
Directions: Identify the following:
-
___1. It is actually the space of the whole chart.
-
___2. It guides you through step by step instructions in creating basic formatted chart.
-
___3. It uses a segmented circle to show the relationship of each value in a data range to the entire data range.
-
___4. It uses rectangles to represent the relationship between two or more values in the spreadsheet. The height of each bar is proportional to its corresponding value.
-
___5. It interprets the symbols in the chart.
-
___6. The area where the axis and series data are drawn.
-
___7. It uses data point to represent the values in the spreadsheet. Trends are easily illustrated since lines connect data points and show changes overtime.
-
___8. It is a graphical representation of data in a worksheet.
-
___9. A group of data markers or series points that shows you the description of the values you have plotted.
-
___10. It allows you to see the measurement of a given series point in the chart.
-
Open a new worksheet.
-
Type the following:
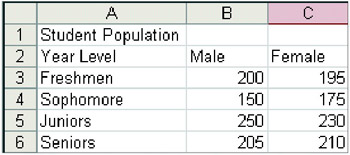
-
Create a line chart using the data above and embed it in the worksheet.
-
Create a column chart using the data above and place it in a new sheet.
Your output should look like this:
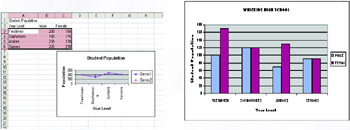
-
Format one of your charts with the following:
-
Chart Area: Add a blue pattern
-
Category Axis: Change the alignment to 90 degrees.
-
Title Change: the font to Allegro BT, font size 16.
-
-
Save your work as Charts.xls in the Excel-Activities folder.