Lesson 3: Moving Around the Workbook
Lesson 3: Moving Around the Workbook
Switch between Worksheets in a Workbook
There are three sheets available in a workbook: Sheet1, Sheet2, and Sheet3. To switch between worksheets in a workbook, do any of the following
-
Click the sheet tab you want to open.
-
Press Ctrl+Page Down to move to the next worksheet or Ctrl+Page Up to go to previous.
-
Right-click on the tab scrolling buttons, then click the sheet you want to open.
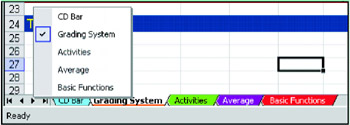
You can also use the GO TO command to go to another worksheet.
-
Press F5. The GO TO dialog box appears.
-
In the Reference text box, type the Sheet Name with a quote, an Exclamation Point (!), and a cell address.
-
Click OK.
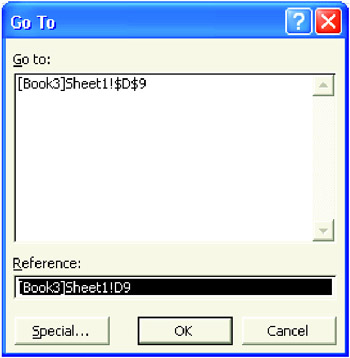
Rename a Worksheet
The default names for the worksheets are Sheet1, Sheet2, and Sheet3.
To rename a worksheet, do one of the following:
-
Double-click the Sheet tab.
-
Right-click the Sheet Tab and then choose Rename.
-
Click the sheet tab you want to rename. In the Format menu, click Sheet, then choose Rename.
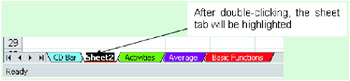
The current name is highlighted. Type the new name to overwrite the current name, and then press Enter.
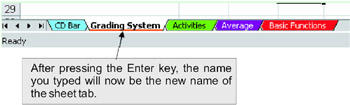
Insert and Delete Worksheet
If you need another worksheet to your workbook, you can add another worksheet by following these steps:
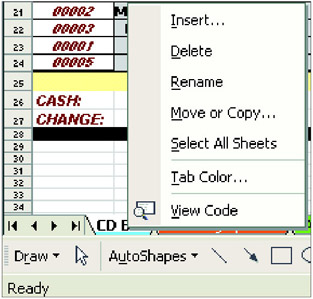
-
Select a sheet tab, then right-click. A list of options will appear.
-
Click on the Insert option. The Insert dialog box appears.
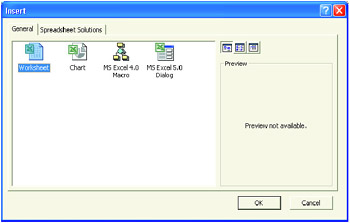
-
Choose Blank Worksheet, then click OK.
You can also use the menu bar.
-
Click Insert menu, then choose Worksheet.
-
Delete a Worksheet
If you want to remove unnecessary worksheet on your workbook, follow the steps below:
-
Select the sheet you want to delete.
-
Do any of the following:
-
Right-click, then choose Delete.
-
On the Edit menu, click Delete Sheet.
-
Moving and Copying Worksheet
If you want to rearrange your worksheet according to your own preference, do the following:
-
Select the worksheet you want to move.
-
Do any of the following:
-
Click on the sheet tab, then drag the worksheet where you want it located.
-
Right-click on the sheet tab, then click Move. The Move and Copy dialog box appears.
-
Click on Edit menu then choose Move or Copy Sheet.
-
-
Select the sheet where you want the selected sheet to be moved.
-
Click OK.
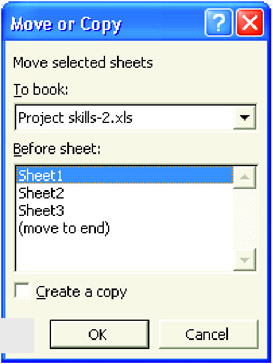
In some cases, you need to copy the content of the entire worksheet. Instead of copying only the content, you can copy the whole worksheet, then rename it.
To copy a worksheet, do the following:
-
Select the worksheet you want to copy.
-
Press Ctrl key while dragging to the right of the sheet you want to copy. A small triangle indicating the initial position of the copied worksheet appears. Release the mouse button if you reached the desired location.

The name of the copied worksheet will be based on the worksheet that you copy with a number inside a parenthesis.
You can also use the Move and Copy dialog box to copy a worksheet.
-
Select the sheet you want to copy.
-
Right-click, then choose Move and Copy. The Move and Copy dialog box appears.
-
Select the name of the sheet you want to copy.
-
Make sure that the Create a copy check box is marked.
-
Click OK.
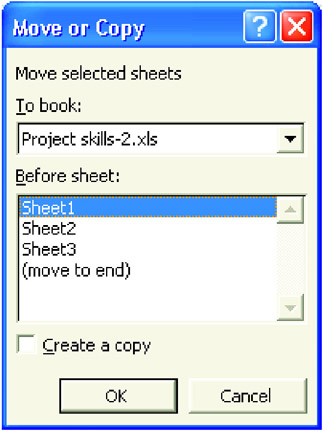
Link Worksheet and Consolidate Data Using 3-D References
When using a formula, you may need a data from other worksheet in your workbook. You can use references in different worksheets. This is called 3-D reference. It is a reference to a range that spans two or more worksheets in a workbook.
To create a formula with a 3-D range, do the following:
-
Select the cell where you want to place the formula.
-
Type an equal sign.
-
Click the cell that contains the contents to be referenced. If the cell is located on a different worksheet, click the sheet tab, then the cell containing the contents.
-
Type an operator.
-
Repeat steps 3 and 4 if needed.
-
Press Enter.
Use 3-D Reference in a Function
When using a function, you can also refer to another worksheet.
To use 3-D reference in a function, do the following:
-
Select the cell where the function is to be placed.
-
Click Insert Function
 on the Formula bar. The Insert Function dialog box appears.
on the Formula bar. The Insert Function dialog box appears. -
Choose the Function Category and Function Name.
-
Type the sheet name and cell reference in each argument box of the Formula Palette or click the Collapse Dialog Box button and click the desired sheet tab.
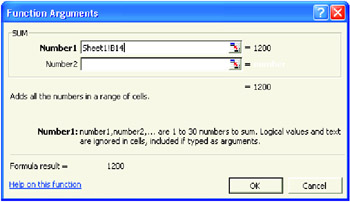
-
Repeat step 4 for each argument in the function.
-
Click OK when finished.
Whiz Words
| 3-D Reference | Sheet Tab |
| Worksheet | Workbook |
Lesson Summary
There are three sheets available in a worksheet when you open Excel. The worksheets default names are Sheet1, Sheet2, and Sheet3. To rename these sheets, simply double-click on the sheet name then type the desired new name for the sheet and press Enter.
3-D Reference is a reference to a range that spans two or more worksheets in a workbook.
Study Help
Directions: Read carefully each group of procedures. Determine which should be first, second and so on to make out a well-organized procedure.
-
To Move a Worksheet
___ Drag the sheet tab to the right or left.
___ A small triangle will appear on the upper side of the sheet tab.
___ Click the sheet tab you want to move.
___ Release your hold on the mouse button.
-
To Copy a Worksheet
___ Press CTRL key.
___ Select the sheet tab you want to copy
___ Drag the sheet to the right or left.
___ A small triangle will appear.
___ Release your hold on the mouse as well as the Ctrl key.
-
To Add a Sheet
___ Choose the Insert option.
___ Choose the sheet tab where you want the new sheet to be inserted.
___ Click the right mouse button.
___ A pop-up menu will appear showing a list of options to choose from.
___ In the Insert dialog box, click the Worksheet under the General tab.
___ Click the OK button.
-
Open a new workbook.
-
Rename the sheets on your workbook with the following:
-
Sheet1 First Grading
-
Sheet2 Second Grading
-
Sheet3 Third Grading
-
-
Color the following sheets with the following:
-
First Grading - Blue
-
Second Grading - Green
-
Third Grading - Red
-
-
Add another three sheets on your workbook.
-
Sheet4 - Fourth Grading, Tab color - Yellow
-
Sheet5 - Final, Tab color - Gray
-
-
Delete the unnecessary worksheet.
-
Rearrange the worksheet if necessary.
-
Save your work as Grading System at Excel-Activities folder.