Deploy a New Application to a Web Cluster
We're going to deploy the Web Guide application by using the strategy illustrated in Figure 8.16. Using this figure as a reference, our deployment consists of the following steps:
- Perform a single deployment from the stager (ACDW822AS) to the Web cluster controller (WC - ACDW516AS).
- Replicate content from the controller to the members (ACDW802AS and ACDW518AS).
It's important to remember that the strategy shown in Figure 8.16 is based on the cluster set up that we're running here and on the following rationale:
- Because the Web Guide application consists solely of static Web pages and graphics, there is no requirement to reset services, such as IIS. And, because there aren't any ISAPI filters or COM+ components that require Web Service resets or need to be deployed to a member, we can leverage the Application Center synchronization feature to replicate new content to the members.
- You can use a similar strategy in your own environment—but you should factor in server capacity, cluster load, and operational requirements.
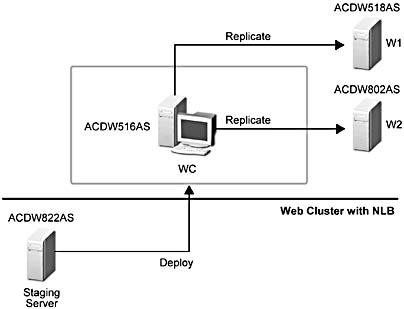
Figure 8.16 Using a stager to deploy static content to a Web cluster
Deploy the Web Guide
To ensure that we had a load on the cluster during deployment, we configured WAS to run for 20 minutes and started it against the cluster. Then, we deployed the Web Guide application by using the following steps. (Use Figure 8.16 as a reference for this operation.)
NOTE
We used the Application Center snap-in of the stager for the entire deployment.
- Activate the console tree for the stager, launch the New Deployment Wizard, right-click ACDW822AS, and then on the pop-up menu, click Deploy Applications.
- Complete the wizard pages by using our responses as guidelines:
- Deployment Target Options: Append the default deployment name (date/time stamp) with Web Guide, and then select Deploy content outside the current cluster check box.
- Deployment Target Authentication: Provide logon information for an account with administrator privileges on all targets.
- Deployment Targets: Add the Web cluster controller name (ACDW516AS).
- Deployment Content: Click Web Guide.
- Deployment Options: Keep the default, Folder and File permissions, and then click Next to launch the deployment
- Activate the Synchronizations view and observe the progress of the deployment as Application Center provides real-time status information.
Continue observing the Synchronizations view as the cluster is synchronized.
- After cluster synchronization is finished, verify that the deployment was successful by:
- Activating the Applications node on the controller (ACDW516AS). Web Guide should appear in the list of applications.
- Open the IIS snap-in for each member, and then open the Default Web Site node. WebGuide should appear in the site list.
- Log on to each member and use the folder explorer to verify that the GUIDE directory was copied to each member.
NOTE
As an option, you can disable automatic synchronization on the target cluster and manually synchronize the new application across the cluster after the deployment finishes. You can do this by displaying the cluster Applications list, highlighting the application, and then clicking Synchronize. When you do this, all the new content that you deployed to the controller is replicated to all the cluster members.
Variations on a Theme
There are two variations on the preceding deployment scenario that may be useful in your own situation.
Staged Cluster Synchronization
We used a staged synchronization to compensate for the lower capacity—relative to the other members—of ACDW802AS. Based on previous WAS runs and load results, we felt that this particular member shouldn't be serving content at the same time that new content was replicated to the system. Before we deployed the Web Guide application to the cluster, we took ACDW802AS out of the load-balancing loop. After deployment and cluster synchronization was finished, we brought the member back online.
Live Testing Prior to Deployment
Another scenario is one in which you might want to test new content with "live" users before making it generally available on the cluster. We tested this case as well, and so can you, by following these steps:
- Identify the test server in the cluster (we used ACDW518AS (W1) in our case) and take it out of the load-balancing loop.
- Disable synchronization on the member (W1).
- Deploy the Web Guide application to the W1 server.
- Bring W1 back online for load balancing.
At this point, the new content is available to any of the clients that get load balanced to W1, which is approximately one-third of the traffic to RKWebCluster. When you're finished testing, you can follow the steps described in "Deploy the Web Guide," earlier in this chapter, to deploy the application to the entire cluster.
WARNING
Don't forget to re-enable synchronization on W1 before you deploy the application to the cluster. You want to make sure that any application changes made as a result of the live testing get copied to the test server.
EAN: N/A
Pages: 183
- Assessing Business-IT Alignment Maturity
- Measuring and Managing E-Business Initiatives Through the Balanced Scorecard
- A View on Knowledge Management: Utilizing a Balanced Scorecard Methodology for Analyzing Knowledge Metrics
- Governance in IT Outsourcing Partnerships
- The Evolution of IT Governance at NB Power