Using a Form
After you have created a form, you can test it by filling it out the same way that the recipients of the form will. Because the form is protected, the responses you enter into the form will not change the form itself.
When you are satisfied that the form is working correctly, you can print it so that users can fill it out manually, or you can distribute it electronically so that users can fill it out in Word. If you distribute the form electronically, you need to save the form as a template so that each user can create a separate document with his or her responses. You can send the form in an e-mail message, or if you work on a network, you can store the form in a central location from which people can access the file. If you have a Web site, you can save the form as a Web page so that people can fill it out online.
| See Also | For more information about creating Web pages, see Chapter 9. |
In this exercise, you will view and test a form.
USE the UseForm document in the practice file folder for this topic. This practice file is located in theMy Documents\Microsoft Press\Word 2003 SBS\CreatingForm\UsingForm folder and can also be accessed by clicking Start/All Programs/Microsoft Press/Word 2003 Step by Step.
| OPEN | the UseForm document. |
-
Scroll down the document to the first field, type 6/25/04, and press [TAB].
The date June 25, 2004 appears in the date form field, and the first check box on the form is now selected.
-
Click each of the three check boxes below the Types of items purchased heading.
The X in each box indicates that it is selected.
Tip When filling out a form, you can also press [SPACE] to insert or remove an X in an active check box.
-
Under the Did we have what you were looking for? question, clear the Yes check box, and select the No check box.
The X is removed from the Yes box, and is added to the No box.
Important In a Word form, check boxes are independent of each other. You need to select or clear each check box. Word does not automatically clear one check box when another check box in the same set is selected.
-
Click the field to the right of Store cleanliness to reveal its drop-down box, and then click Somewhat Satisfied in the list.
The box now contains the Somewhat Satisfied option.
-
Click the field to the right of Employee helpfulness to reveal its drop-down box, and click Satisfied.
This drop-down box now contains the Satisfied option.
-
Click the field to the right of Price/value of your purchase to reveal its drop-down box, and click Somewhat Dissatisfied.
The Somewhat Dissatisfied option appears in this drop-down box.
-
Click the upper-left corner of the text form field below the Comments heading to select the field, and then type I really wanted the new Buzzcut weed whacker for my garden, but you didn’t have it. Can I order one through you?
The form is working as expected, so you can now distribute it.
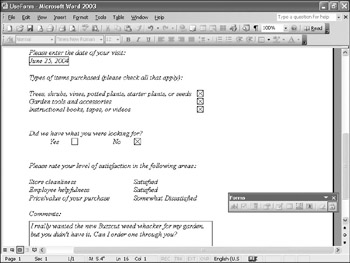

Reset Form Fields
-
On the Forms toolbar, click Protect Form to turn off protection, and click the Reset Form Fields button to erase the responses you entered and return all the fields to their original state. Then click Protect Form to turn protection back on.
-
On the File menu, click Save As.
The Save As dialog box appears.
-
In the File name box, type SendForm.
-
Click the down arrow to the right of the Save as type box, and then click Document Template.
-
Navigate to the My Documents\Microsoft Press\Word 2003 SBS\CreatingForm\UsingForm folder on your hard disk, and then click Save.
Word saves the form as a template in the specified folder. You can now send it via e-mail or otherwise distribute it. To fill out the form, double-click the template file to open a Word document based on it, and then save the document with its own file name.
-
Close the Forms toolbar.
CLOSE the UseForm document, and if you are not continuing on to the next chapter, quit Word.
EAN: 2147483647
Pages: 156