Modifying and Protecting a Form
You can enhance the look of a form by changing formatting and adding graphics just as you would in any other type of Word document. You can also modify form field properties to change the way the fields look and work.
After you finish a form but before you distribute it to users, you will want to protect it so that users can fill in the fields but not change the form itself. In fact, you cannot use a form to gather responses until you protect it. If you need to change the layout or content later, you will need to unprotect the form. You use the Protect Form button on the Forms toolbar to turn protection on and off.
| Tip | You can add further protection to a form by assigning it a password so that only people who know the password can unprotect and edit the form. To assign a password, click Protect Document on the Tools menu to open the Protect Document task pane. In the “Editing restrictions” area, select “Allow only this type of editing in the document,” click the down arrow to the right of the text box, and then click “Filling in forms.” In the “Start enforcement” area, click “Yes, Start Enforcing Protection” to open the Start Enforcing Protection dialog box, where you can set the password. |
In this exercise, you’ll format a text field, change the default value of a check box, change an item in a drop-down form field, insert a frame, remove the shading from all the form fields, and then protect the form.
| USE | the ModifyForm document in the practice file folder for this topic. This practice file is located in the My Documents\Microsoft Press\Word 2003 SBS\CreatingForm\ModifyingForm folder and can also be accessed by clicking Start/All Programs/Microsoft Press/Word 2003 Step by Step. |
| OPEN | the ModifyForm document. |
-
If the Forms toolbar is not visible, point to Toolbars on the View menu, and click Forms.
-
Scroll down the document, and click the text form field below Please enter the date of your visit to select the field.

Border
-
Toolbars On the Formatting toolbar, click the down arrow to the right of the Border button, click Outside Border on the button palette, and then click a blank area of the document to deselect the text form field.
The field now has a border.
-
If necessary, scroll down the document, and then double-click the check box to the right of Yes.
The Check Box Form Field Options dialog box opens.
-
In the Default value area, select the Checked option, and click OK.
An X is placed in the check box as the default value.
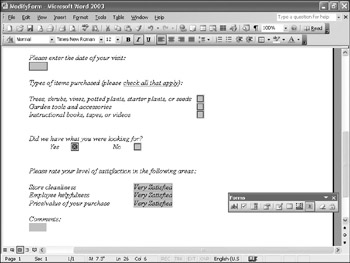
-
If necessary, scroll down until you can see Store cleanliness, and then double- click the first drop-down form field.
The Drop-Down Form Field Options dialog box opens.
-
In the Items in drop-down list box, click Mildly Dissatisfied, and then click Remove.
The Mildly Dissatisfied option is removed from the “Items in drop-down list” box.
-
In the Drop-down item box, type Somewhat Dissatisfied, click Add, and then click the Move Up arrow button.
The text Somewhat Dissatisfied takes the place of Mildly Dissatisfied in the list.
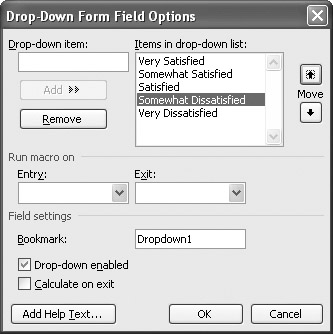
-
Click OK to close the Drop-Down Form Field Options dialog box.
-
Repeat steps 6 through 9 for the next two drop-down form fields.

Insert Frame
-
Click the text form field below the Comments heading, and on the Forms toolbar, click the Insert Frame button.
Handles around the frame indicate that this object can be moved or sized.
-
Drag the text form field down a bit to add space between Comments and the text form field.
-
Drag the frame’s lower-right handle down and to the right until the right edge of the frame is aligned with the three check boxes and the frame is about an inch high.
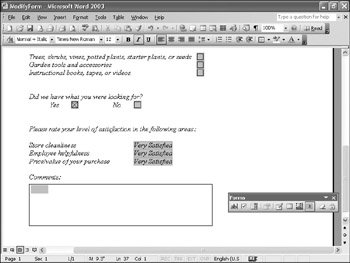

Form Field Shading
-
On the Forms toolbar, click the Form Field Shading button.
The shading is removed from all the form fields.

Protect Form
-
On the Forms toolbar, click the Protect Form button.
Word locks all the non-field text and formatting of the form, protecting the form from changes other than to the form fields. The form is now ready for distribution so that it can be filled out.

Save
-
On the Standard toolbar, click the Save button.
CLOSE the ModifyForm document.
EAN: 2147483647
Pages: 156