Setting Up a Form
Microsoft Office Specialist To create a form, you type all the information that does not change from one form to the next, and you insert form fields for all the information supplied by users. In Word, you can insert several types of form fields, as follows:
-
Text form fields include six types:
-
Regular text fields can accept any combination of keyboard characters, including letters, numbers, or symbols. This text field is useful for comments and short text answers.
-
Number fields accept only numeric values, making them appropriate for a quantity or price field on an order form.
-
Date fields enable users to type a date in a specified format, such as 12/21/2004.
-
Current date fields instruct Word to enter the current date maintained by your computer.
-
Current time fields instruct Word to enter the current system time.
-
Calculation fields perform a calculation based on the formula and values you supply, such as totaling the values in specified number fields.
-
-
Check-box form fields enable you to provide options that users can select. Users can select all, some, or none of the options. Check boxes are also good for true/false and yes/no responses.
-
Drop-down form fields enable you to limit users’ responses to one of several predefined options. You specify all the possible options, and users choose one, ensuring that they enter consistent and accurate information.
For example, suppose the marketing manager of The Garden Company wants to conduct a survey to find out how people discovered the store and to measure their level of satisfaction. The survey will be e-mailed to all customers on the customer list, with a discount offer for those who fill in and return the survey. When users enter responses in text form fields, responses must be interpreted and tallied by hand. To make tallying easier, the survey can instead include a drop-down form field with a list of all the possible information avenues—advertisement, mailing, word of mouth, and so on—and it can include check-box form fields to gather excellent, very good, good, fair, and poor responses to questions such as “How would you rate our service?”
After you insert a form field into a document, you can click the Form Field Options button on the Forms toolbar to set form field properties, such as the type of a text field, the maximum length of entries, and the options in a drop-down form field. The properties you can set vary depending on the form field type.
In this exercise, you will insert text form fields, check-box form fields, and drop-down form fields to create a form.
| BE SURE TO | start Word before beginning this exercise. |
| USE | the CreateForm document in the practice file folder for this topic. This practice file is located in the My Documents\Microsoft Press\Word 2003 SBS\CreatingForm\SettingUp folder and can also be accessed by clicking Start/All Programs/Microsoft Press/Word 2003 Step by Step. |
| OPEN | the CreateForm document. |
-
On the View menu, point to Toolbars, and then click Forms.
The Forms toolbar appears.
-
Scroll down the document, and click the blank line below Please enter the date of your visit.

Text Form Field
-
On the Forms toolbar, click the Text Form Field button.
Word inserts a text form field with the default text format.
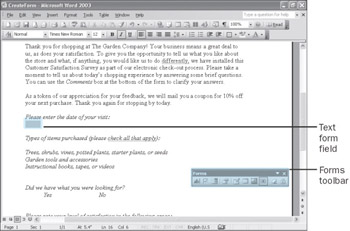

Form Field Options
-
On the Forms toolbar, click the Form Field Options button.
The Text Form Field Options dialog box appears.
-
In the Text Form Field Options dialog box, click the down arrow to the right of the Type box, and then click Date.
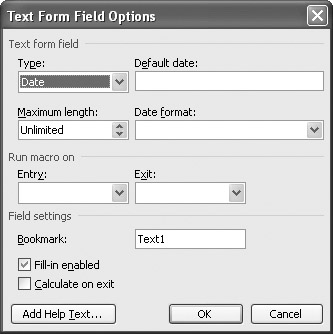
-
Click the down arrow to the right of the Date format box, click MMMM d, yyyy, and then click OK.
The Text Form Field Options dialog box closes. No matter how users fill in this date field, the date will be displayed as specified, such as July 22, 2004.

Form Field Shading
Tip New fields are shaded by default to make it obvious where users should enter information. To remove the shading, click the Form Field Shading button on the Forms toolbar.
-
Press [CONTROL]+[END] to position the insertion point at the end of the document below the word Comments.
-
On the Forms toolbar, click the Text Form Field button.
A text form field is inserted.
-
Scroll up in the document, click to the right of the phrase Trees, shrubs, vines, potted plants, starter plants, or seeds, and then press [TAB].

Check Box Form Field
-
On the Forms toolbar, click the Check Box Form Field button.
A check box is added to the right of the word seeds.
-
On the Forms toolbar, click the Form Fields Options button.
The Check Box Form Field Options dialog box appears.
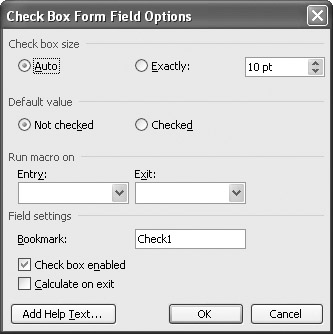
Tip You can provide instructions for filling out a field by adding help text to form fields. In any Form Field Options dialog box, click Add Help Text, select the “Type your own” option, type the instructions in the box, and then click OK.
-
In the Check box size area, select the Exactly option, click the up arrow until 12 pt appears, and then click OK.
The check box is now the size of 12-point text and is by default cleared (empty) and highlighted.

Copy
-
On the Standard toolbar, click the Copy button.
The check box is copied to the Office Clipboard.

Paste
-
Click to the right of Garden tools and accessories, press [TAB], and on the Standard toolbar, click the Paste button.
The check box is pasted to the right of the word Accessories, directly below the other check box.
Tip To save time, you can copy and paste any type of form field and then change its properties as necessary, instead of having to set up every form field from scratch. A quick way to copy and paste is to use the keyboard combinations [CONTROL]+c (copy) and [CONTROL]+v (paste).
-
Click to the right of Instructional books, tapes, or videos, press [TAB], and click the Paste button on the Standard toolbar.
The check box is pasted to the right of the word videos, directly below the other check boxes.
-
Select the check box, hold down the [CONTROL] key, and drag a copy of the selected check box one tab to the right of the word Yes.
-
Hold down [CONTROL], and drag another copy of the selected check box one tab to the right of the word No.
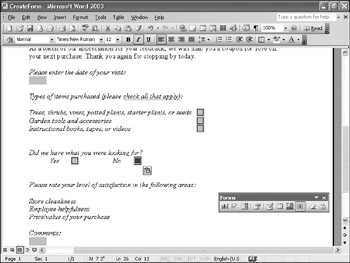
-
Click to the right of Store cleanliness, and press the [TAB] key.

Drop-Down Form Field
-
On the Forms toolbar, click the Drop-Down Form Field button.
Word inserts a drop-down form field to the right of the words Store cleanliness. (When users fill out the form, they will see a box with a down arrow.)
-
On the Forms toolbar, click the Form Field Options button to open the Drop-Down Form Field Options dialog box.
-
In the Drop-down item box, type Very Satisfied, and click Add.
This option is added to the “Items in drop-down list” box.
-
In the Drop-down item box, add Somewhat Satisfied, Satisfied, Very Dissatisfied, and Mildly Dissatisfied, clicking Add after each entry.
The entries are added to the “Items in drop-down list” box.
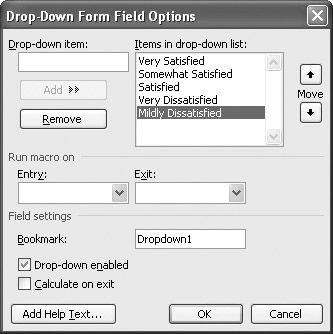
-
Click the Move Up arrow button once to move the Mildly Dissatisfied entry up in the list, and then click OK.
The Drop-Down Form Field Options dialog box closes, and the first entry in the drop-down list—Very Satisfied—appears in the box.
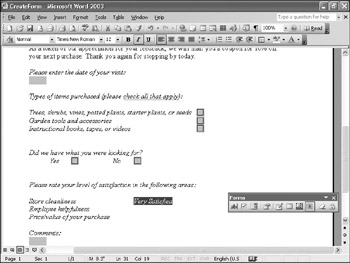
-
If the drop-down box is not active, drag across it to select it. Then on the Standard toolbar, click the Copy button.
The drop-down box is copied to the Office Clipboard.
-
Click to the right of Employee helpfulness in the next paragraph, press [TAB], and then press [CONTROL]+v.
A copy of the drop-down box is pasted to the right of the text.
-
Click to the right of Price/value of your purchase in the next paragraph, press [TAB], and then press [CONTROL]+v.
Another copy is pasted to the right of the text.

Save
-
On the Standard toolbar, click the Save button to save the document.
CLOSE the CreateForm document.
EAN: 2147483647
Pages: 156