Adding Hyperlinks
Microsoft Office Specialist Web pages use hyperlinks (links) as a quick way to perform tasks such as opening another Web page, downloading a file, or sending an e-mail message. You can insert hyperlinks into a Web document or a regular Word document by clicking the Insert Hyperlink button on the Standard toolbar to display the Insert Hyperlink dialog box. Then use the buttons on the “Link to” bar to set up a link to another file or Web page, to another place in the same document (such as a heading or bookmark), to a new document, or to an e-mail address.
| Tip | To link to another Web page, you specify a Uniform Resource Locator (URL), which is a unique address for the Web page, such as www.microsoft.com. When you type a URL, you do not have to type http:// in front of it—your Web browser will add http:// for you. |
When you insert a hyperlink into a document, you can click Target Frame in the Insert Hyperlink dialog box and use the Set Target Frame dialog box to control how the linked page is displayed in the document. You can display the linked page in the same window as the original page, in a new window, or in a frame.
Text hyperlinks appear in Word documents as blue underlined text, which is similar to the way that they appear in most browsers. You can jump to the target of a hyperlink in a Word document by holding down the [CONTROL] key and clicking the link. When you view the Web document in your browser, you can simply click the link to follow it.
To edit a hyperlink, you right-click it and then click one of the commands on the shortcut menu, which allow you to change the destination of the hyperlink, change the display text, or convert the hyperlink to regular text.
In this exercise, you will insert, test, and modify a hyperlink.
USE the HyperWeb and OtherLogos documents in the practice file folder for this topic. These practice files are located in the My Documents\Microsoft Press\Word 2003 SBS\CreatingWeb\AddingLink folder and can also be accessed by clicking Start/All Programs/Microsoft Press/Word 2003 Step by Step.
| OPEN | the HyperWeb document. |
-
Right-click The Garden Company logo, and click Hyperlink on the shortcut menu.
The Insert Hyperlink dialog box appears, displaying the contents of the AddingLink folder.
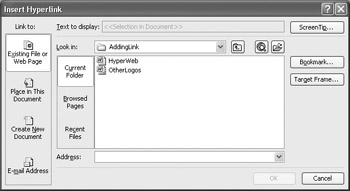
-
In the list of folders and file names, click (don’t double-click) the OtherLogos file, and then click Target Frame.
The Set Target Frame dialog box appears with Page Default (none) as the current frame setting.
-
Click OK to accept the default selection, and click OK to close the Insert Hyperlink dialog box.
-
Point to the logo again.
Word displays a ScreenTip that shows the path of this hyperlink to the OtherLogos file and information about how to follow the link in Word.
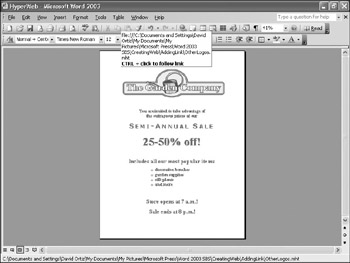
-
Hold down [CONTROL], and then click the logo.
The OtherLogos file is displayed in your Web browser window.
-
Close the browser window.

Center
-
Back in Word, zoom to 75%, press [CONTROL]+[END], press [ENTER], and click the Center button on the Formatting toolbar.

Insert Hyperlink
-
Type Contact us for more information, select the text, click the Insert Hyperlink button on the Standard toolbar, and on the Link to bar of the Insert Hyperlink dialog box, click E-mail Address.
The dialog box changes so that you can enter the information appropriate for an e-mail hyperlink.
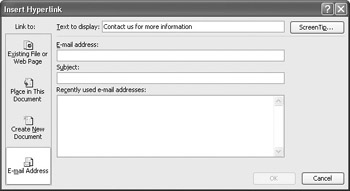
-
In the E-mail address box, type David@gardenco.msn.com, and click OK.
The hyperlinked text is displayed in blue with an underline. Pointing to it displays a ScreenTip with the hyperlink’s destination.
-
On the File menu, click Save As. Change the Save as type setting to Web Page, type HyperWebPage in the File name box, and click Save. Then click Continue.
The Web document is displayed in Web Layout view.
-
Open your Web browser, and on the File menu, click Open. In the Open dialog box, click Browse, navigate to the My Documents\Microsoft Press\Word 2003 SBS\CreatingWeb\AddingLink folder, double-click HyperWebPage, and click OK.
-
Click the company logo.
The OtherLogos document opens in the same browser window.
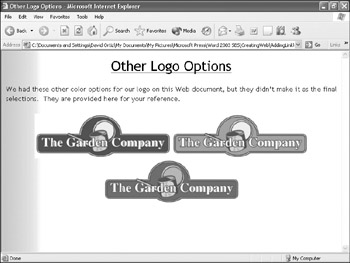
-
Close the browser window.
-
Back in Word, right-click the text hyperlink at the bottom of the page, and click Edit Hyperlink.
The Edit Hyperlink dialog box appears with the current destination for this link in the E-mail address box.
-
In the E-mail address box, replace David with Kim, and click OK.
-
Hold down [CONTROL], and click the hyperlink.
Your e-mail program opens, with the specified e-mail address in the To line.
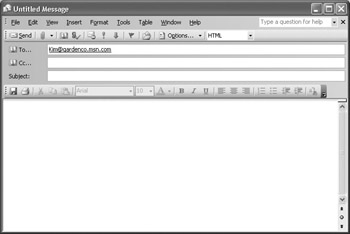
-
Close the message window, clicking No to discard the message.

Save
-
On the Standard toolbar, click the Save button to save the document.
CLOSE the HyperWebPage document.
EAN: 2147483647
Pages: 156