Comparing and Merging Documents
Microsoft Office Specialist Sometimes you might want to compare several versions of the same document. For example, if you have sent a document out for review by colleagues, you might want to compare their edited versions with the original document. Or you might want to compare an earlier version of a document with the current version. Instead of comparing multiple open documents, you can make this process much easier by using Word to compare the documents and merge the changes into one document.
When you compare and merge documents, Word shows the differences as tracked changes. If several reviewers return their changes and comments in separate documents, you can merge all their changes into a single document so that you can review them in one document. From within that one document, you can view all the changes from all the reviewers or view only those from a specific reviewer.
In this exercise, you merge a document with two other versions of it.
USE the CompareMerge, Merge1, and Merge2 documents in the practice file folder for this topic. These practice files are located in the My Documents\Microsoft Press\Word 2003 SBS\CollaboratingOther\ComparingDoc folder and can also be accessed by clicking Start/All Programs/Microsoft Press/Word 2003 Step by Step.
| OPEN | the CompareMerge document. |
-
On the Tools menu, click Compare and Merge Documents.
The Compare and Merge Documents dialog box appears.
-
Navigate to the My Documents\Microsoft Press\Word 2003 SBS\CollaboratingOther\ComparingDoc folder.
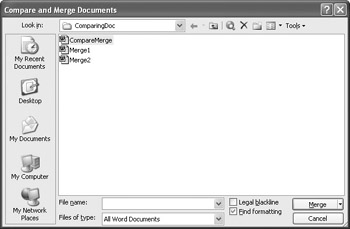
-
Click (don’t double-click) Merge1, click the down arrow to the right of the Merge button, and then click Merge into current document.
The changes from the Merge1 document are transferred to the current document. Each reviewer’s changes are identified by a different color.
Tip When you compare versions of a document, you see the reviewers’ changes in revision marks even if the reviewers did not track their changes as they edited.
-
On the Tools menu, click Compare and Merge Documents, navigate to theMy Documents\Microsoft Press\Word 2003 SBS\CollaboratingOther\ComparingDoc folder, click (don’t double-click) Merge2, click the down arrow to the right of the Merge button, and then click Merge into current document.
The changes from this version of the document are added to those of the other two versions.
-
Scroll down the document to see the product information.
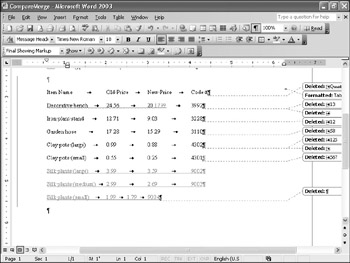
-
On the Reviewing toolbar, click the down arrow to the right of the Show button, point to Reviewers, and then click David Ortiz.
The revisions made by David Ortiz are hidden.
-
On the Reviewing toolbar, click the down arrow to the right of the Show button, point to Reviewers, and then click All Reviewers.
The revisions made by all reviewers appear.
-
On the Reviewing toolbar, click the down arrow to the right of the Show button, and click Formatting.
Only insertions and deletions, not formatting changes, appear in the document.
-
Press [CONTROL]+[HOME] to move to the top of the document.
The title of the document has been changed by one of the reviewers.

Next
-
On the Reviewing toolbar, click the Next button.
The suggested title is highlighted.

Accept Change
-
On the Reviewing toolbar, click the Accept Change button.
-
On the Reviewing toolbar, click the Next button.

Reject Change/Delete Comment
-
On the Reviewing toolbar, click the Reject Change/Delete Comment button to reject the former title, and then click the Next button to find the next revision.
-
On the Reviewing toolbar, click the Reject Change/Delete Comment button to reject the change.
The added text is removed.
-
On the Reviewing toolbar, click the down arrow to the right of the Display for Review box, click Final, and then scroll through the document.
The revision marks are hidden so that the document looks the way it would if all the changes were accepted.
-
On the Reviewing toolbar, click the down arrow to the right of the Display for Review box, and click Final Showing Markup.
The revision marks reappear.
-
On the Reviewing toolbar, click the down arrow to the right of the Accept Change button, and click Accept All Changes in Document.
All the changes are accepted.

Save
-
On the Standard toolbar, click the Save button to save the document.
CLOSE the CompareMerge document, and if you are not continuing on to the next chapter, quit Word.
EAN: 2147483647
Pages: 156
- ERP Systems Impact on Organizations
- ERP System Acquisition: A Process Model and Results From an Austrian Survey
- Enterprise Application Integration: New Solutions for a Solved Problem or a Challenging Research Field?
- Context Management of ERP Processes in Virtual Communities
- Distributed Data Warehouse for Geo-spatial Services