Adding and Reviewing Comments
Microsoft Office Specialist
New In Office 2003 Control revision and comment balloons separately
In addition to making changes to a document in revision marks, you can insert notes, or comments, to ask questions or explain suggested edits. To insert a comment, you select the text to which the comment refers, click the Insert Comment button on the Reviewing toolbar, and type what you want to say in the comment balloon that appears. In the document Word inserts colored brackets around commented text and displays the comment in the balloon in the margin of the document.
To review comments, you click the Next and Previous buttons to move from one comment to another, reading the comments in their balloons. You can point to commented text to see a ScreenTip showing the name of the person who made the comment and the date and time of the comment. To edit or delete a comment, you right-click the commented text and click Edit Comment or Delete Comment on the shortcut menu. To respond to a comment, you can either add text to an existing comment balloon or you can click the text of the comment and then click the Insert Comment button to add a new comment balloon.
| Tip | If the complete text of a comment isn’t visible in its balloon, you can click the Reviewing Pane button on the Reviewing toolbar to open the Reviewing pane, where you can see the entire comment. In addition to displaying the text of comments in the main part of the document, the Reviewing pane also tracks changes to headers and footers, and to footnotes and endnotes. Click the Reviewing Pane button again to hide the pane. |
If you find comment balloons distracting, you can turn them off. To show or hide balloons, click Options on the Tools menu to open the Options dialog box, click the Track Changes tab, and in the Balloons area, click the down arrow to the right of the Use Balloons (Print and Web Layout) box. Then click the option you want. When balloons are turned off, you can still review comments in the Reviewing pane.
In this exercise, you will show and review comments in a document, add a comment, delete one that is no longer needed, and then hide the remaining comments.
USE the RevComment document in the practice file folder for this topic. This practice file is located in the My Documents\Microsoft Press\Word 2003 SBS\CollaboratingOther\AddingComment folder and can also be accessed by clicking Start/All Programs/Microsoft Press/Word 2003 Step by Step.
| OPEN | the RevComment document. |
-
If Markup is not active on the View menu, click Markup, and if the Reviewing toolbar is not displayed, right-click a visible toolbar, and click Reviewing.
Troubleshooting If Markup is active, the icon to its left is orange. Don’t click Markup on the menu if it is already active, or you will turn it off.

Next
-
On the Reviewing toolbar, click the Next button to display the first comment in the document, and then scroll vertically and horizontally to display the entire comment balloon.
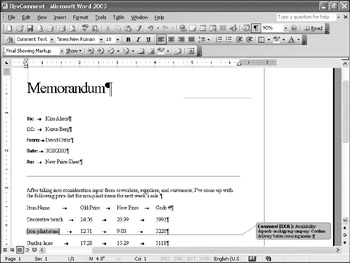
The insertion point appears in the comment balloon, and brackets surround the commented text, Iron plant stand.
-
On the Reviewing toolbar, click the Next button.
The insertion point appears in the next comment balloon, and brackets surround Clay pots (small).
-
Point to Iron plant stand, and read the ScreenTip that appears.
The ScreenTip displays information about who inserted the comment.
-
Select the words Garden hose in the document.

Insert Comment
-
On the Reviewing toolbar, click the Insert Comment button.
Word surrounds Garden hose with brackets and displays a new comment balloon in the right margin.
-
In the comment balloon, type Preferred customers receive an extra 10% discount on hoses.
-
Click a blank area of the document to deselect the comment balloon.
-
Right-click anywhere in the words Iron plant stand, and click Delete Comment.
Word deletes the comment and its balloon.

Reviewing Pane
-
On the Reviewing toolbar, click the Reviewing Pane button.
The Reviewing pane opens at the bottom of the Word window, showing the remaining comments about the garden hoses and clay pots.
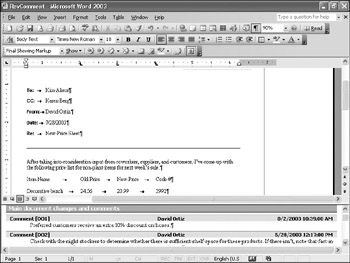
Tip To change the size of the Reviewing pane, point to the top border of the Reviewing pane, and when the pointer changes to a double-headed arrow, drag the border up or down.
-
Scroll the Reviewing pane, click to the right of intact (the last word in the second comment), press [SPACE], type your initials, type a colon (:), press [SPACE], and then type I’m not sureif there is enough shelf space.
The text appears in the selected comment in the Reviewing pane.
-
On the Reviewing toolbar, click the Reviewing Pane button to close the pane.
-
Right-click Clay pots (small), and click Edit Comment on the shortcut menu.
The insertion point appears at the end of the comment attached to Clay pots (small).
-
On the Reviewing toolbar, click the Insert Comment button to create a new comment balloon in response to the selected comment.
-
Type I checked with the shipping company. They are ready to go.
The text appears in the new comment balloon.
-
Double-click 3992 in the decorative bench code to select the number.
-
On the Reviewing toolbar, click the Insert Comment button, and type Kim, is this product code correct?
The text appears in a new comment balloon.
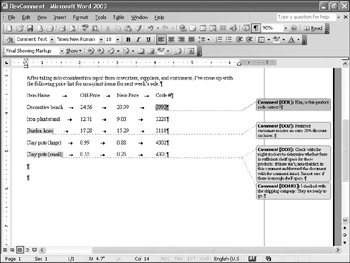
-
On the Reviewing toolbar, click the down arrow to the right of the Show button, and then click Comments to hide them.

Save
-
On the Standard toolbar, click the Save button to save the document.
CLOSE the RevComment document, and turn off the Reviewing toolbar.
EAN: 2147483647
Pages: 156