Presenting Text in Columns
Microsoft Office Specialist By default, Word displays text in one column, but you can specify that text be displayed in two, three, or more columns to create layouts like those used in newsletters and brochures. In Word, a column is a block of text that has its own margins. When you create multiple columns, the text flows, or “snakes”, from the bottom of one column to the top of the next. You can insert a column break to force subsequent text to move to the next column.
You can create a multi-column format by using the Columns command on the Format menu or the Columns button on the Standard toolbar. No matter how you set up the columns, you can change their width in the Columns dialog box, and you can format text in columns as you would any other text. For example, you can change the indentation or the alignment of text in a column using the horizontal ruler or buttons on the Formatting toolbar.
In this exercise, you will format text into four columns, reduce the amount of space between the columns, and indent column text. You’ll also break the columns at specific locations instead of allowing the text to flow naturally from one column to the next.
| USE | the CreateColumn document in the practice file folder for this topic. This practice file is located in the My Documents\Microsoft Press\Word 2003 SBS\PresentingInfo\PresentingColumn folder and can also be accessed by clicking Start/All Programs/Microsoft Press/Word 2003 Step by Step. |
| OPEN | the CreateColumn document. |
-
Press [ENTER], and then press to position the insertion point at the beginning of the document.
-
Type Growing Herbs in Containers, press [ENTER], then type If you have no space to plant an herb garden, don’t despair. You can plant a variety of herbs in a collection of containers of various shapes and sizes, and then gather them together on a porch, deck, or balcony to create an attractive display., and press [ENTER].
-
Change the first paragraph of the document to 26-point, bold text so that this title stands out.
-
Click just to the left of the paragraph that begins Step 1 (do not click in the selection area). Then double-click the letters EXT in the status bar to turn on Word’s Extend Selection mode, and press [CONTROL]+[END].
Word selects the text from the Step 1 paragraph through the end of the document.
Tip If you want to format an entire document with the same number of columns, you can simply click anywhere in the document—you don’t have to select the text.
-
On the Format menu, click Columns.
The Columns dialog box appears.
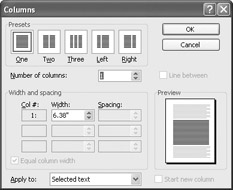
-
Click the up arrow to the right of the Number of columns box until the setting is 3, and click OK.
Word inserts a section break above the selection. It then formats the text afterthe section break in three columns.
-
On the Edit menu, click Select All to select all the text in the document.

Justify
-
On the Formatting toolbar, click the Justify button.
All the paragraphs now align at their left and right margins.

Center
-
Press [CONTROL]+[HOME] to deselect the text and move to the first paragraph of the document, and then on the Formatting toolbar, click the Center button to center the title.

Zoom
-
On the Standard toolbar, click the down arrow to the right of the Zoom button, and click 75%.
More of the document is now displayed in the document window.
-
Click anywhere in the first column.
On the horizontal ruler, Word indicates the margins of the columns.
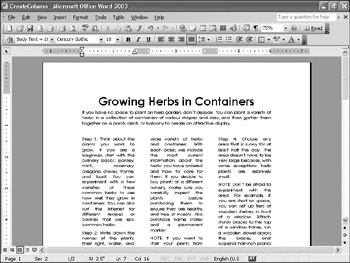
-
On the horizontal ruler, point to the Right Margin marker for the second column (the white bar to the right of the 4-inch mark), and when the pointer changes to a double-headed arrow, drag the indicator 1/8 inch (one tick mark) to the right.
Word widens all the columns to reflect the new setting.
Tip Dragging the pointer to the right decreases the spacing between the columns, which decreases the amount of white space on the page. Dragging to the left increases the spacing, which increases the amount of white space.
-
Click anywhere in the NOTE paragraph toward the top of the second column.

Hanging Indent
-
On the horizontal ruler, drag the Hanging Indent marker 1/8 inch (one tick mark)to the right.
All the lines in the NOTE paragraph except the first are now indented, offsetting the note from the step.
-
Click anywhere in the NOTE paragraph at the top of the third paragraph, and press the [F4] key to apply the same formatting to this paragraph.
-
Scroll to the second page, click just to the left of Step 8, click Break on the Insert menu to open the Break dialog box, select the Column break option, and then click OK.
The text that follows the column break moves to the top of the next column.
-
Click just to the left of Step 10, and press [F4].
The columns are now more evenly balanced on the page.

Print Preview
-
On the Standard toolbar, click the Print Preview button to view the document formatted in columns.
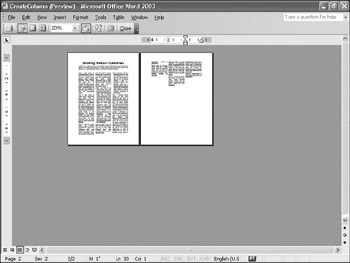

-
On the Print Preview toolbar, click the Close button to close the print preview window.

Save
-
On the Standard toolbar, click the Save button.
Word saves your changes to the document.
CLOSE the CreateColumn document, and if you are not continuing on to the next chapter, quit Word.
EAN: 2147483647
Pages: 156