Previewing and Printing a Document
Microsoft Office Speciailist Before printing a document, you should verify that it looks the way you want. You save time, money, and paper by avoiding duplicate printing. Print Preview shows you exactly how your text will be printed on each page. This is essential for multi-page documents, but is helpful even for one-page documents. The Print Preview toolbar provides the tools that you need to check the presentation of each page. You can see the layout, and you can even change the text from this view.
The way a page is laid out in a printed document is called the page orientation. The default orientation in Word is portrait. With this orientation, the page is taller thanit is wide. You can also set the orientation to landscape, in which the page is wider than it is tall.
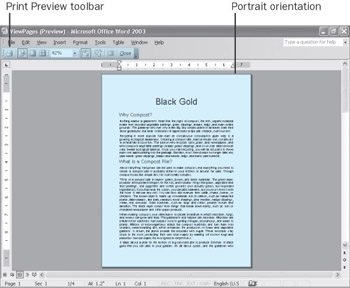
A document has only one page orientation unless you divide your document into sections. Then each section can have its own page orientation.
| See Also | For more information about sections, see “Controlling What Appears on Each Page” later in this chapter. |
You can change the margins of a document to fit more or less information on a page or to control where the information appears. You define the size of the top, bottom, left, and right margins on the Margins tab of the Page Setup dialog box.
When you are satisfied with the way a document looks in Print Preview, you can print it by clicking the Print button on the Standard toolbar or on the Print Preview toolbar. Word then uses the settings specified in the Print dialog box and yourcomputer’s default printer. To view or change the print settings, click Print on the File menu to open the Print dialog box. You can then specify which printer to use, what to print, and how many copies, and make other changes to the settings.
In this exercise, you will preview a document, adjust the top margin, change the orientation, and select a new printer before sending the document to be printed.
| BE SURE TO | install a printer and turn it on before starting this exercise. |
| USE | the ViewPages document in the practice file folder for this topic. This practice file is located in the My Documents\Microsoft Press\Word 2003 SBS\ArrangingDoc\PreviewingDoc folder and can also be accessed by clicking Start/All Programs/Microsoft Press/Word 2003 Step by Step. |
| OPEN | the ViewPages document. |
![]()
Print Preview
-
On the Standard toolbar, click the Print Preview button.
The Print Preview window appears.

Multiple Pages
-
On the Print Preview toolbar, click the Multiple Pages button, and then click the page box in the third column of the second row.
You have told Word to display up to six pages (2 x 3 Pages), and all four pages of the document are now visible.
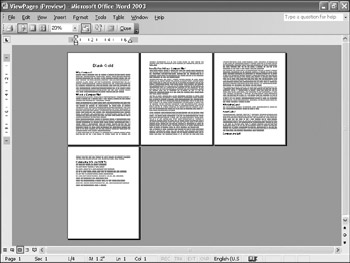
-
On the File menu, click Page Setup.
The Page Setup dialog box appears, displaying the Margins tab.
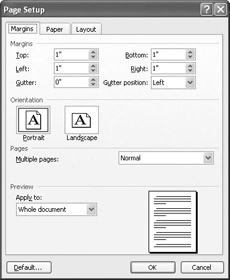
-
In the Margins area, replace the value in the Top box by typing 1.5". Then replace the values in the Bottom, Left, and Right boxes with 1.5", and click OK.
The width of the margins increases, and the text rewraps to fill an extra page. Page 5 is now visible in Print Preview.
Tip With margins of 1.5 inches on all sides, you are left with a work area that is 5.5 inches by 8 inches.

-
On the Print Preview toolbar, click the Close button to close the Print Preview window.
-
On the File menu, click Page Setup to open the Page Setup dialog box
-
In the Orientation area of the Margins tab, click the Landscape icon, and click OK.
-
On the Standard toolbar, click the Print Preview button.
The pages of the document are now wider than they are tall.
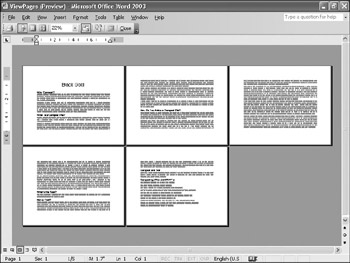
-
Point to the top of the white section of the vertical ruler, and when the pointer changes to a two-headed arrow and you see the Top Margin ScreenTip, drag the pointer up about a half inch.
-
Repeat step 9 to decrease the bottom margin on the vertical ruler and the left and right margins on the horizontal ruler about a half inch.
Troubleshooting Be careful not to change the left or right indent; you want to adjust the margin using the two-headed arrow.
The document is now four pages long again.
Tip You can fine-tune your page settings on the Margins tab of the Page Setup dialog box.
-
Point to the top of the first page of the document, where the pointer becomes a magnifying glass, and click.
The Zoom percentage changes to 100%.
-
Click near the top of the document again.
The Zoom percentage changes back to showing all the pages of the document.
-
On the Print Preview toolbar, click the Close Preview button.
-
On the File menu, click Print.
The Print dialog box appears.
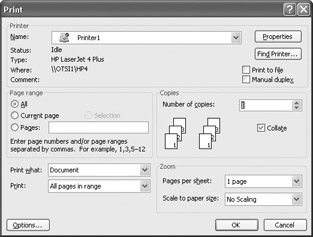

Print
Tip If you want to use the current Print dialog box settings, you can click the Print button on either the Print Preview or Standard toolbar to print the document without first viewing the settings.
-
If you have more than one printer available to you and you want to switch printers, click the down arrow to the right of the Name box, and click the printer you want in the drop-down list.
-
In the Page Range area, click the Current Page option.
-
In the Copies area, change the Number of copies setting to 2, and then click OK.
Word prints two copies of the first page of the document on the printer you have designated.
CLOSE the ViewPages document without saving it.
Printing Envelopes and Labels
You can print envelopes and labels using addresses that you have entered in a document. To do this, you select the text you want for the envelope or label, point to Letters and Mailings on the Tools menu, and then click Envelopes and Labels to open the Envelopes and Labels dialog box. You can edit the addresses directly in this dialog box, and you can choose to print the envelope and label text in the font and font size that match those used in the document. You can choose the type of envelope or label that you need.
You can include a return address on the envelope. To provide a return address, Word uses the information that you entered when you installed Word. You can change that information on the User Information tab in the Options dialog box, which you open by clicking Options on the Tools menu.
To print an envelope using information in a document:
-
Select the lines of the address. (Do not select any blank lines below the address.)
-
On the Tools menu, point to Letters and Mailings, and then click Envelopes and Labels.
The Envelopes and Labels dialog box appears with the address selected in the “Delivery address” box.
-
If you are using preprinted envelopes and don’t want Word to print a return address, select the Omit check box.
-
Size 10 is the default envelope size. If you want to select a different envelope size, click Options, make your selection, and click OK.
-
Insert an envelope in the printer according to your printer manufacturer’s directions, and click Print.
To print a label using information in a document:
-
Select the lines of the address. (Do not select any blank lines below the address.)
-
On the Tools menu, point to Letters and Mailings, click Envelopes and Labels to display the Envelopes and Labels dialog box, and then click the Labels tab.
-
In the Print area, select the Single label option.
Row 1 and Column 1 appear under the “Single label” option.
-
Click Print.
EAN: 2147483647
Pages: 156