Changing a Document s Background
Changing a Document’s Background
Microsoft Office Specialist If you are creating a document that will be published on the Internet and viewed in a Web browser, you can make your document stand out by adding a background color or pattern. This type of background is displayed only in Web Layout view and is not designed to be printed.
There might be times when you want words or a graphic to appear faintly behind the text of a printed or online document. For example, the owner of The Garden Company might want the word CONFIDENTIAL to appear faintly behind the text in a contract, or an image of a plant to appear faintly behind the text in a press release. These faint background images are called watermarks. Watermarks are visible in a document but because they are faint, they don’t interfere with the readers’ ability to view the document’s main text.
In this exercise, you will apply a background color and pattern, and then you’ll add a text watermark.
| USE | the FormatBackground document in the practice file folder for this topic. This practice file is located in the My Documents\Microsoft Press\Word 2003 SBS\ArrangingDoc\ChangingBack folder and can also be accessed by clicking Start/All Programs/Microsoft Press/Word 2003 Step by Step. |
| OPEN | the FormatBackground document. |
![]()
Web Layout View
-
In the lower-left corner of the document window, click the Web Layout View button.
-
On the Format menu, point to Background, and then in the fourth column of the fifth row of the color palette, click the Light Green box.
The background of the document changes to the selected color.
-
On the Format menu, point to Background, and then below the color palette, click Fill Effects.
The Fill Effects dialog box appears.
-
Click the Texture tab.
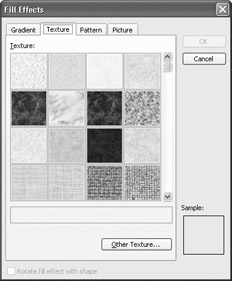
-
Click the effect in the fourth column of the first row, and click OK.
The background changes to display the effect.
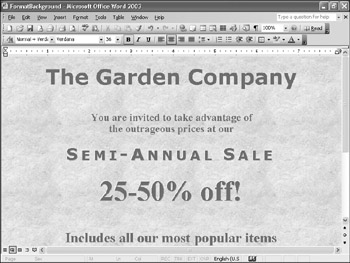

Print Layout View
-
In the lower-left corner of the window, click the Print Layout View button.
Because the background texture was applied in Web Layout view, the background does not appear in this view.
-
On the Format menu, point to Background, and then click Printed Watermark.
The Printed Watermark dialog box appears.
-
Select the Text watermark option.
-
Click the down arrow to the right of the Text box, scroll down the list, and click URGENT.
-
Click the down arrow to the right of the Color box, and click the Bright Green box in the fourth column of the fourth row.
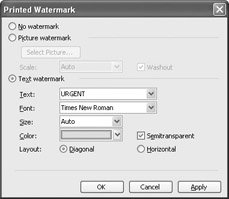
-
Click OK.

Zoom
-
Click the down arrow to the right of the Zoom box, and click Whole Page.
The document displays the watermark with the style you specified.
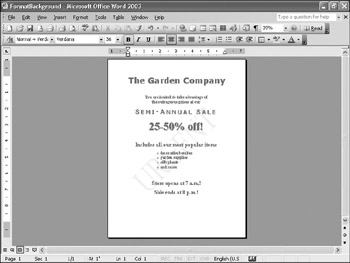

Save
-
On the Standard toolbar, click the Save button.
Word saves your changes to the document.
CLOSE the FormatBackground document.
Using a Picture as a Watermark
When you want to dress up the pages of your document without distracting attention from the main text, you might want to consider adding a graphic watermark.
To add a graphic watermark to every page of a document:
-
If you are not in Print Layout view, in the lower-left corner of the window, click the Print Layout View button.
-
On the Format menu, point to Background, and click Printed Watermark.
The Printed Watermark dialog box appears.
-
Select the Picture watermark option, and then click the Select Picture button.
The Insert Picture dialog box appears.
-
Double-click the picture you want to insert as a watermark. (You might have to browse to find it.)
-
Click the down arrow to the right of the Scale box, and choose how big or small you want the watermark picture to appear in the document.
-
For a more vibrant picture, clear the Washout check box.
-
Click OK.
EAN: 2147483647
Pages: 156