Control a Document s Design with a Template
Control a Document’s Design with a Template
Microsoft Office Specialist The accuracy of the information in a document is essential, but the document’s appearance is also important for effective communication. To help create visually appealing documents, you can use one of Word’s professionally designed templates. A template is a file that stores text, character and paragraph styles, page formatting, and macros for use as a pattern in creating other documents.
| See Also | For information about macros, see “Creating a Macro to Automate a Task”in Chapter 13. |
Unless you specify otherwise, all new documents are based on the Normal template, which contains a minimum number of fairly plain styles, including the Normal style used for regular text paragraphs. Word also comes with templates for a variety of business and personal documents, including publications, reports, letters, faxes, memos, and Web pages.
To create a document based on one of Word’s predefined templates, you select the location of the template in the New Document task pane and then select the template you want from the list presented. Some templates are installed on your computer during the program’s installation; others are available on the Office Online Web site.
| Tip | Word supports workgroup templates, which are templates stored in a central location for use by workgroup members over a network. You can designate this location on the File Locations tab of the Options dialog box, which you open by clicking Options on the Tools menu. Then you can locate these templates by clicking the “On my Web sites” link in the Templates area of the New Document task pane. |
A document based on a Word template often displays formatted placeholders surrounded by square brackets—for example, [Click here and type name]. You replace a placeholder with your own text by clicking it and then typing the replacement. If you don’t need a placeholder, you simply delete it. After you have entered all the text you need for the document, you save it in the usual way. The changes you have made affect the document, not the template it is based on, which remains available to help create other documents.
If you want to modify one of Word’s templates—for example, to add your own name and address—you can create a document based on the template you want to modify, make your changes, and then save the document as a template with a different name. The next time you need this template, you can use your modified version instead of the one provided by Word.
After you have created a document, you can change its look by attaching a different template. To attach a template to an existing document, you click Templates and Add-Ins on the Tools menu, click Attach, and then navigate to and open the template. If the two templates have styles with the same names, you can specify whether or not the formatting defined by the new template’s styles should replace the formatting defined by the old template’s styles, by selecting the “Automatically update document styles” option.
In this exercise, you will create a new template based on a predefined Word template. Then you’ll create a fax cover page using the new template.
| BE SURE TO | start Word before beginning this exercise. |
-
Click the arrow to the right of the title bar of the Getting Started task pane, and click New Document.
If the task pane is not open, you can open it by clicking Task Pane on the View menu.
-
In the Templates area of the New Document task pane, click On my computer.
Word opens the Templates dialog box.
-
Click the Letters & Faxes tab, and then click (don’t double-click) the Contemporary Fax icon.
The template appears in the Preview box.
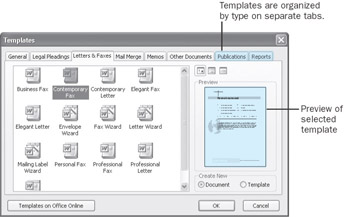
-
Click OK.
Word creates a new document based on the selected template, with placeholders for text you need to supply.
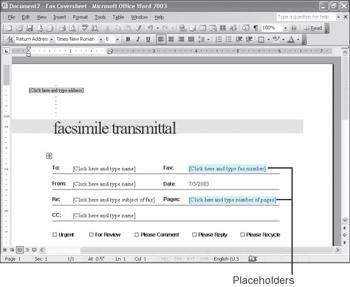
-
At the top of the page, click the [Click here and type address] placeholder, type The Garden Company, and then press the [ENTER] key.
-
Type 1234 Oak Street, press [ENTER], and then type Seattle, WA 10101 to enter theaddress.
-
In the From line, click the [Click here and type name] placeholder, and typeThe Garden Company.
-
On the File menu, click Save As.
The Save As dialog box appears.
-
In the File name box, type FaxTemplate.
-
Click the down arrow to the right of the Save as type text box (not the File name text box), and click Document Template.
-
Check that the Templates folder appears in the Save in text box as the folder in which your new template will be saved.
Troubleshooting By default, Word expects templates to be stored in your Templates folder. (The folder’s location is C:\Documents and Settings\your name\Application Data\Microsoft\Templates.) If you do not store the templates you create in this folder, Word will not display them in the Templates dialog box with Word’s predefined templates.
-
Click Save.
Word saves the template.

Close Window
-
Click the Close Window button to close the document window.
The FaxTemplate document closes.
-
On the File menu, click New.
The New Document task pane appears.
-
In the Templates area of the New Document task pane, click On my computer.
The Templates dialog box appears.
-
Click the General tab, click the FaxTemplate icon, and click OK.
The Garden Company’s new fax template appears in the document window.
-
In the To line, click the [Click here and type name] placeholder, and type Flower Supplier.
-
In the Fax line, click the [Click here and type fax number] placeholder, and type1-800-555-0190.
-
In the Re line, click the [Click here and type subject of fax] placeholder, and type Order Confirmation.
-
In the Pages line, click the [Click here and type number of pages] place holder, and type 2.
-
In the CC line, click the [Click here and type name] placeholder, and press the [DEL] key.
-
Scroll down, select the paragraph that starts with Notes: Select this text and delete, and press [DEL].
The instructional text is deleted.
-
Type Please review this order and confirm that you will be able to deliver on time. and press [ENTER].
The fax cover page is complete. Notice that Word has inserted today’s date in the Date line.
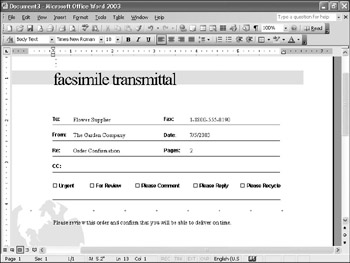

Save
-
On the Standard toolbar, click the Save button.
The Save As dialog box appears.
Troubleshooting Because you are working on a document, the setting in the “Save as type” text box should be Word Document. If it isn’t, click the down arrow to the right of the text box, and click Word Document.
-
In the File name box, type FaxCover.
-
If My Documents is not displayed in the Save in text box, click the My Documents icon on the Places bar.
-
Double-click the Microsoft Press folder, double-click the Word 2003 SBS folder, double-click the ArrangingDoc folder, double-click the ChangingTemplate folder, and then click Save.
The document based on the template is saved in the designated folder.
CLOSE the FaxCover document.
Applying a New Template to an Existing Document
A quick and easy way to change the look of an existing document is to apply a new template to it. For this to work smoothly, the new template must use the same paragraph and character style names as the existing template. For example, if the existing template uses the name Heading 1 for top-level headings, the new template must also use the name Heading 1. If the style names do not match, you can still apply a new template to a document and then use the Replace command on the Edit menu to find all instances of each particular style and replace them with one of the new template’s corresponding styles.
To apply a new template to an open document:
-
On the Tools menu, click Templates and Add-Ins.
The Templates and Add-ins dialog box appears.
-
Click Attach, and then either double-click the template you want to apply, or browse to the location of the template you want and double-click it.
-
Make sure Automatically update document styles is selected, and then click OK.
The new template is attached and the styles used in the document change according to the new template.
To replace all instances of one style with another style:
-
On the Edit menu, click Replace.
The Find and Replace dialog box appears.
-
On the Replace tab, click the Find what box, and if the Search Options area isn’t visible, click the More button.
-
Click the Format button, and then click Style to open the Find Style dialog box.
-
Click a style in the Find what style list, and then click OK.
-
Click the Replace with box, click Format, click Style, make a selection in the Replace With Style box, and click OK.
-
Click Replace All.
-
Repeat steps 2 through 6 for each style that needs replacing.
EAN: 2147483647
Pages: 156