Local Printing
Local printers can be added from the Printers folder by starting the Add Printer Wizard. However, Plug and Play compatible printers start the Add Printer Wizard automatically when they are connected. Refer to the print device documentation for instructions on connecting the print device to your computer.
Add Printer Wizard
Printing is managed through the Printers folder which contains the Add Printer Wizard, shown in Figure 4.7.
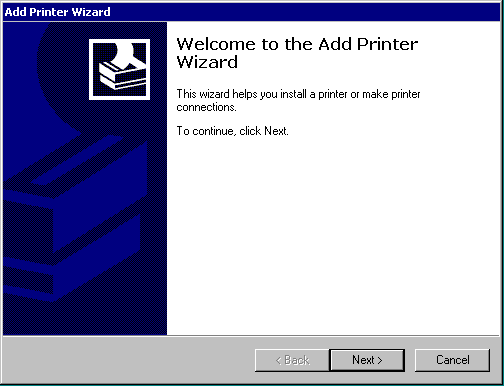
Enlarge figure
Figure 4.7 Add Printer Wizard
To install a printer under local control, click Local printer on the second screen of the wizard. Printer ports can be added and configured in the wizard or at another time. The wizard prompts you to install a printer driver if one is needed; or you can choose to replace the existing driver.
To connect to a printer share controlled by another computer, click Network printer in the wizard.
You can also use the wizard to connect to a remote printer share and install its software interface on your computer, assuming that you want local control and have the correct permissions. This bypasses the print server for the remote printer by processing print jobs locally and redirecting the output to a remote printer.
To install a printer share as a local printer
- In the Printers folder, double-click Add Printer, and then click Next.
- Click Local Printer, and then click Next.
- Click Create a new port, select Local Port, and then click Next.
- In the Port name field, type the address of the network printer share as \\server_name\share_name.
- On the Name Your Printer screen the print device name appears in the input field. Be sure to change the name so that your copy of the printer software cannot be confused with the printer share.
- Finish the wizard.
If you choose to share the printer with other network users, the wizard uses the server name and print device name to build a printer share address.

Note
Clients on Microsoft 16-bit and UNIX operating systems must always create a printer share as a local printer using the installation commands specific to their systems.
Plug and Play
Plug and Play is a combination of hardware and software that allows Windows 2000 to automate the installation and configuration of new hardware. When a Plug and Play printer is connected to the computer, the printer signals the computer with a Plug and Play identification that Windows 2000 uses to determine the device type and device characteristics (for example, a printer; model 123). The Add Printer Wizard is started and the printer is either configured automatically or the operator is prompted for additional information if all the device characteristics are not known.
Print devices using a USB port or an IEEE 1394 port are detected upon physical connection and are installed automatically. A print device that connects to a parallel port (LPT) cannot be detected when its cable is attached. In this case, you must add the printer using the Add Printer Wizard with Automatically detect my printer selected to trigger Plug and Play.

Note
When connecting a Plug and Play printer to a Centronix parallel port, the cable must meet the IEEE 1284 standard and the port must be configured as bidirectional in the basic input/output system (BIOS).
If your computer has an IrDA (infrared) port and you have an IrDA-enabled printer, turn them on, and then point the infrared port on the computer at the infrared port on the printer. The appropriate printer driver is installed and the IrDA printer appears in your Printers folder. You can also use the Add Printer Wizard to install an IrDA printer by clicking IRDA under Available ports.

Note
Plug and Play print devices are not shared automatically. To share a print device, you must run the Add Printer Wizard.
Forwarding Print Jobs
A null session forwards a print job from one print server to another. This allows job processing to be moved to more protected sites. For example, if you create local printer B that connects to printer share A, you must share local printer B. If a user tries to connect to B and print, access will be denied unless job forwarding is enabled on the computer where printer share A exists.
By default, the null session is disabled, preventing job forwarding, but administrators can edit the registry to enable job forwarding and allow the print server that receives the print job to support null sessions.

Caution
Do not use a registry editor to edit the registry directly unless you have no alternative. The registry editors bypass the standard safeguards provided by administrative tools. These safeguards prevent you from entering conflicting settings or settings that are likely to degrade performance or damage your system. Editing the registry directly can have serious, unexpected consequences that can prevent the system from starting and require that you reinstall Windows 2000. To configure or customize Windows 2000, use the programs in Control Panel or Microsoft Management Console (MMC) whenever possible.
To enable job forwarding
- Start a registry editor (Regedt32.exe or Regedit.exe) on the receiving print server, and then find subkey HKEY_LOCAL_MACHINE\SYSTEM
\CurrentControlSet\Services\lanmanserver\parameters - Change the value of the NullSessionShares entry to the share name for the printer.
- Restart the computer to make the change effective.
© 1985-2000 Microsoft Corporation. All rights reserved.
EAN: N/A
Pages: 404