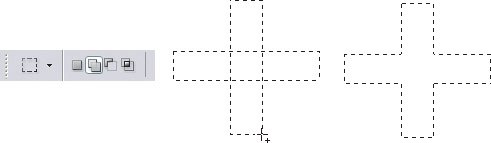Combining Selections
| It's often easier to build a selection by drawing smaller selections and adding them onto each other. For example, if you want to select the shape of a cross, you don't need to draw the entire shape by hand; instead, use the rectangular marquee tool with the Add Selection button selected in the options bar (Figure 9.7) to draw two rectangles that merge together wherever they overlap. The other buttons on the options bar provide other ways to combine two shapes. Figure 9.7. From left to right: The Add button selected in the options bar for the rectangular marquee tool, dragging the first rectangular selection, and dragging the second selection that combines with the first because the Add button is selected. You can also control how selections combine by pressing modifier keys as you use a selection tool. Pressing the Shift key adds to an existing selection, like the Add to Selection button in the options bar. Pressing Option/Alt removes the area you're currently dragging from an existing selection, like the Subtract from Selection button in the options bar. You can use the selection buttons and modifier keys to edit any type of selection. For example, you can use the Select > Color Range command to create an initial selection and then remove specific areas from the selection by Option/Alt-dragging the lasso tool through the selection. |
EAN: 2147483647
Pages: 161