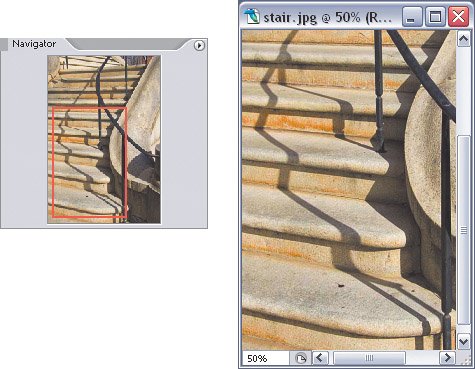| Unless you work with small images, you'll spend a lot of time scrolling and zooming in and out. You could simply use the standard scroll bars that you see in every document window, and you can use the View > Zoom In and View > Zoom Out commands. There's also a magnifying glass in the toolbox; with that tool selected you can click a document to zoom in, or Option/Alt+click to zoom out. But Photoshop often provides much more efficient ways to achieve common tasks, and changing your view of a window is no exception. Nobody's going to make you memorize every shortcut in this topic; you should simply be aware of all of the choices before you so that you can identify your favorite shortcuts and work them into your normal work habits. Shortcuts for Zooming and Scrolling Photoshop keyboard shortcuts for zooming are built around the plus (+) and minus (-) keys, while the shortcuts for scrolling are built around the Page Up and Page Down keys. Photoshop also makes extensive use of the scroll wheel on a mouse that has one. In Table 3.1 and Table 3.2, you see that you can change what the scroll wheel does by pressing a modifier key. Table 3.1. Zooming ShortcutsTo do this… | …use these shortcuts: |
|---|
Zoom in on a specific point in a document | Command+spacebar+click / Ctrl+spacebar+click[*] | Zoom in on a specific area in a document | Command+spacebar+drag / Ctrl+spacebar+drag[*] | Zoom out from a specific point in a document | Command+Option+spacebar+click / Ctrl+Alt+spacebar+click[*] | Zoom in using the keyboard only | Command+= / Ctrl+= | Zoom out using the keyboard only | Command+- / Ctrl+- | Zoom to Actual Pixels (1:1) magnification | Double-click the zoom tool, or press Command+Option+0 (zero) / Ctrl+Alt+0 (zero) | Zoom to a specific percentage | Enter the percentage value into the Navigator palette | Zoom using a scroll wheel | Option+spin / Alt+spin the scroll wheel[*] | Fit entire document on screen | Command+0 (zero) / Ctrl+0 (zero) |
[*] If the zoom tool is selected, you don't need to press the Command / Ctrl key.
[*] If the zoom tool is selected, you don't need to press the Command / Ctrl key.
[*] If the zoom tool is selected, you don't need to press the Command / Ctrl key.
[*] If the zoom tool is selected, you don't need to press the Command / Ctrl key.
Table 3.2. Scrolling ShortcutsTo do this… | …use these shortcuts |
|---|
Scroll vertically using a scroll wheel | Spin the scroll wheel[*] | Scroll horizontally using a scroll wheel | Command+spin /Ctrl+spin the scroll wheel[*] | Scroll faster with a scroll wheel | Add Shift to the scroll wheel shortcuts | Scroll vertically one screenful using the keyboard | Press Page Up or Page Down[**] | Scroll horizontally one screenful using the keyboard | Press Command/Ctrl+Page Up or Command/Ctrl+Page Down[**] | Scroll by 10 pixels | Add Shift to the Page Up/Page Down shortcuts | Scroll to the top-left corner | Press Home | Scroll to the bottom-right corner | Press End | Scroll by pushing the image around (panning) | Press the spacebar as long as you're not editing text or entering values in a palette (shortcut for the hand tool) and drag |
[*] To increase the scroll or zoom amount, add the Shift key to the shortcut.
[*] To increase the scroll or zoom amount, add the Shift key to the shortcut.
[**] To decrease the scroll amount, add the Shift key to the shortcut.
[**] To decrease the scroll amount, add the Shift key to the shortcut.
What's so cool about scrolling with the keyboard? Many Photoshop artists like to work in Full-Screen mode, in which the scroll bars simply aren't there, so pressing the Page Up or Page Down key can be quicker and more precise than scrolling with the hand tool. Also, there are times, such as when you're retouching, when you want to examine every inch of an image without missing a spot. Although you can use the scroll bars to scroll the document one screen at a time, it's too easy to overshoot or lose your place. When you scroll with the keyboard, you can move across a document one precise screenful at a time. If you ever lose your place, you can hit the Home or End key to return to a known location.  | Scrolling shortcuts don't work if the entire document is visible in Standard Screen mode. When you're typing text, you type a plus sign by pressing Shift to get to the plus sign. With Photoshop, zoom tool shortcuts refer to the plus key only to make the shortcut easy to rememberdon't press Shift when using the shortcut for View > Zoom In. To avoid confusion, in Table 3.1 I list the View > Zoom In shortcut literally, as Command and the equal sign (=). |
 | If you want your scroll wheel to zoom by default, open the Preferences dialog box and in the General preferences pane enable the Zoom with Scroll Wheel option. You can reverse the current behavior of the Zoom Resizes Windows preference by adding the Option/Alt key to the shortcuts. Part of getting around efficiently is being in the right window. Photoshop includes commands and shortcuts for quickly arranging multiple windows so that the one you want is visible, or better yet, in front; see the section "Arranging Document Windows" in Chapter 2. |
Navigator Palette The Navigator palette (Figure 3.1) is feature packed, but many power users don't use it. This is probably because as you become more skilled at getting around with the keyboard, navigation techniques that involve the mouse often slow you down, and the Navigator palette is very mouse oriented. Now, if you like using the mouse, the Navigator palette can be a great help. It comes with a zoom slider, a field where you can enter a zoom percentage, and a red rectangle that you can drag to scroll the document. Its greatest advantage is that when you're zoomed in, the red rectangle shows you which small area of the whole document you're viewing. If you don't need that feature, you might prefer to use other methods to zoom and scroll and therefore hide the Navigator palette to free up some space on your monitor. Figure 3.1. The Navigator palette (left) provides several ways to quickly change the view to any part of a document (right). 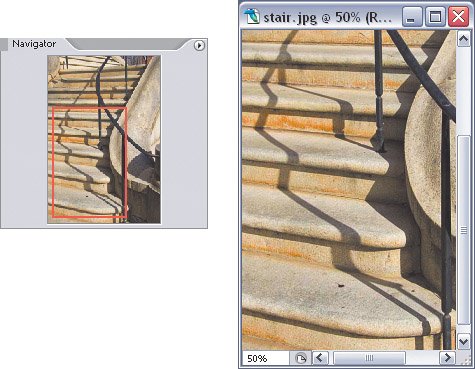
 | If you zoom in and out using the View > Zoom In and View > Zoom Out commands or their keyboard shortcuts, your carefully arranged windows may change size, ruining your arrangement. To prevent this from happening, open the Preferences dialog box and in the General preference pane disable the Zoom Resizes Windows preference. You can reverse the current behavior of the Zoom Resizes Windows preference by adding the Option/Alt key to the shortcuts. |
|